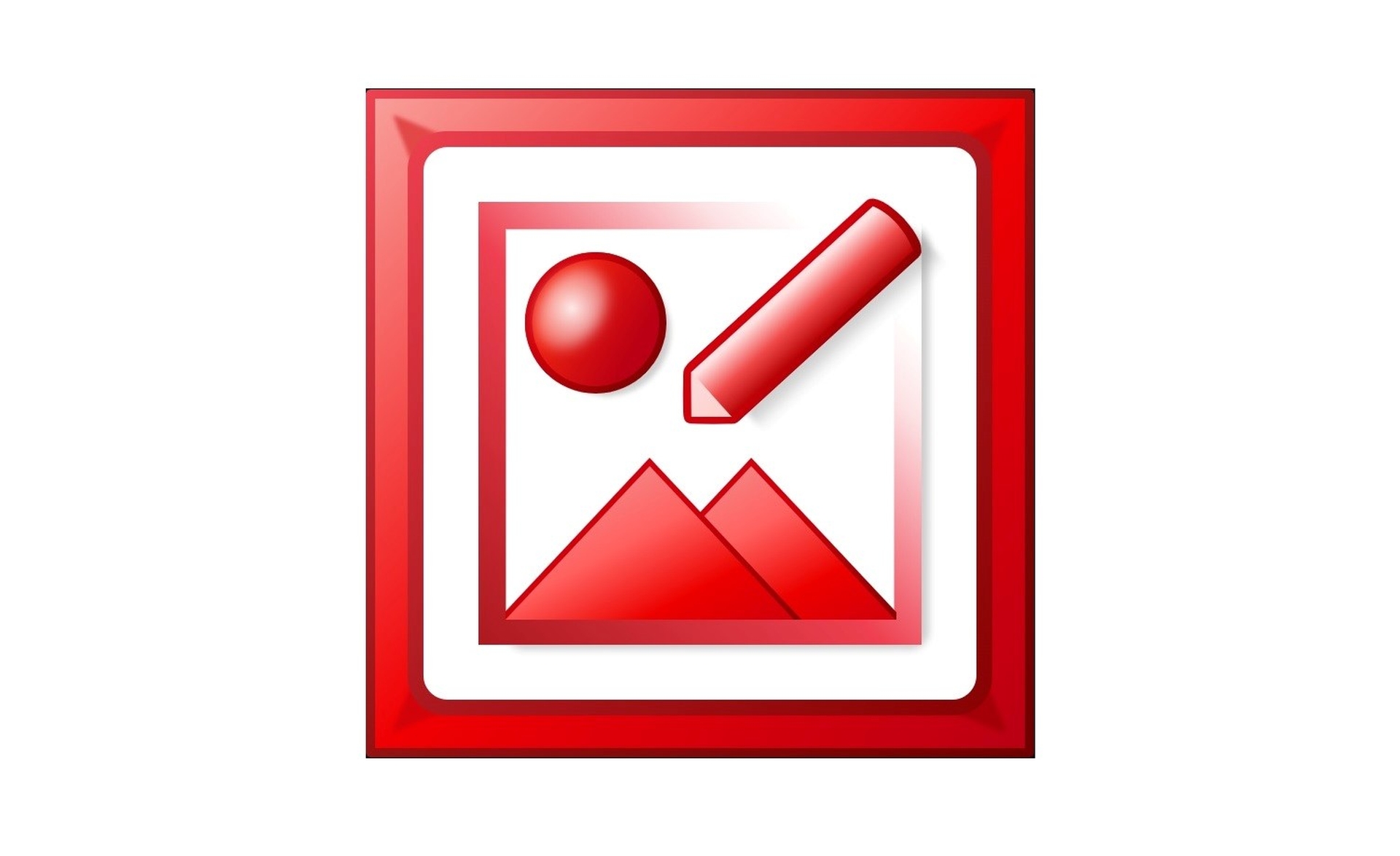En este artículo, vamos a cubrir lo que significa Microsoft Office Picture Manager, para que pueda aprender para qué se usa esta herramienta y cómo usarla.
¿Qué significa el Administrador de imágenes de Microsoft Office?
Entonces, ¿qué significa Microsoft Office Picture Manager? Es una herramienta simple de edición y administración de imágenes que fue pensada para ser comparable a iPhoto y otros programas similares. Puede cambiar y administrar sus fotos desde donde las guardó en su computadora con Microsoft Office Picture Manager. La herramienta Localizar imágenes ayuda en la búsqueda de imágenes y, cuando las encuentra, el Administrador de imágenes puede corregirlas si es necesario.
Recortar, expandir o copiar y pegar imágenes es más fácil que nunca gracias a las herramientas de edición de imágenes. Compartir fotos nunca ha sido más sencillo; puede enviar fotografías por correo electrónico o configurar una galería de imágenes en su intranet corporativa. La función Picture Manager no está disponible en Office 2013 y versiones posteriores. Recomendamos usar la aplicación Fotos de Microsoft Store para Windows 10 si está usando una PC.
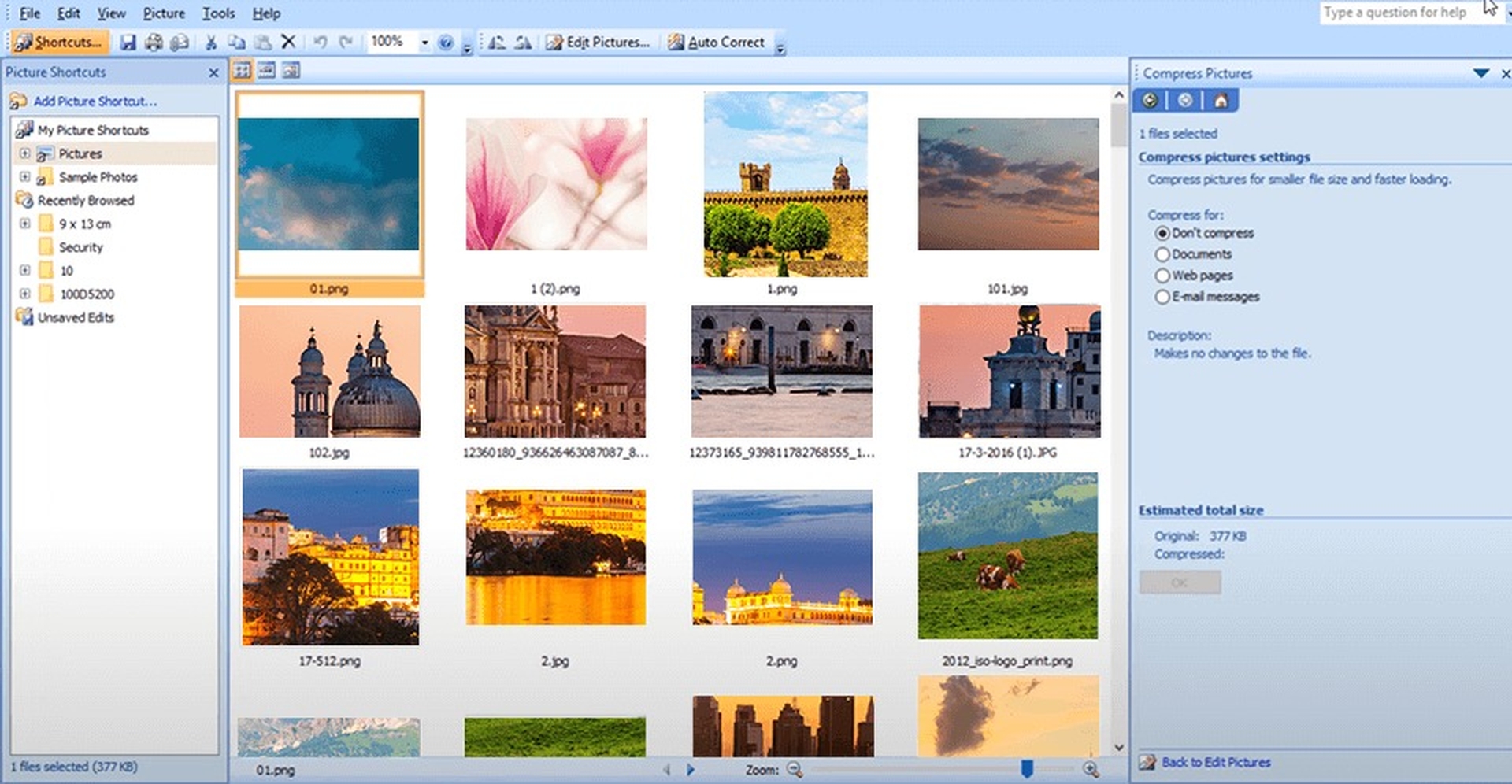
¿Cómo usar el Administrador de imágenes?
Todas las suites de Office vienen preinstaladas con Microsoft Picture Manager, que se puede usar en sus imágenes.
Inicio de Picture Manager desde el menú Inicio
Para iniciar Picture Manager, siga estos pasos:
- En el menú Inicio, seleccione Todos los programas.
- Haga clic para abrir la carpeta de Microsoft Office.
- Haga clic para abrir la carpeta Herramientas de Microsoft Office.
- Haga clic en Administrador de imágenes de Microsoft Office.
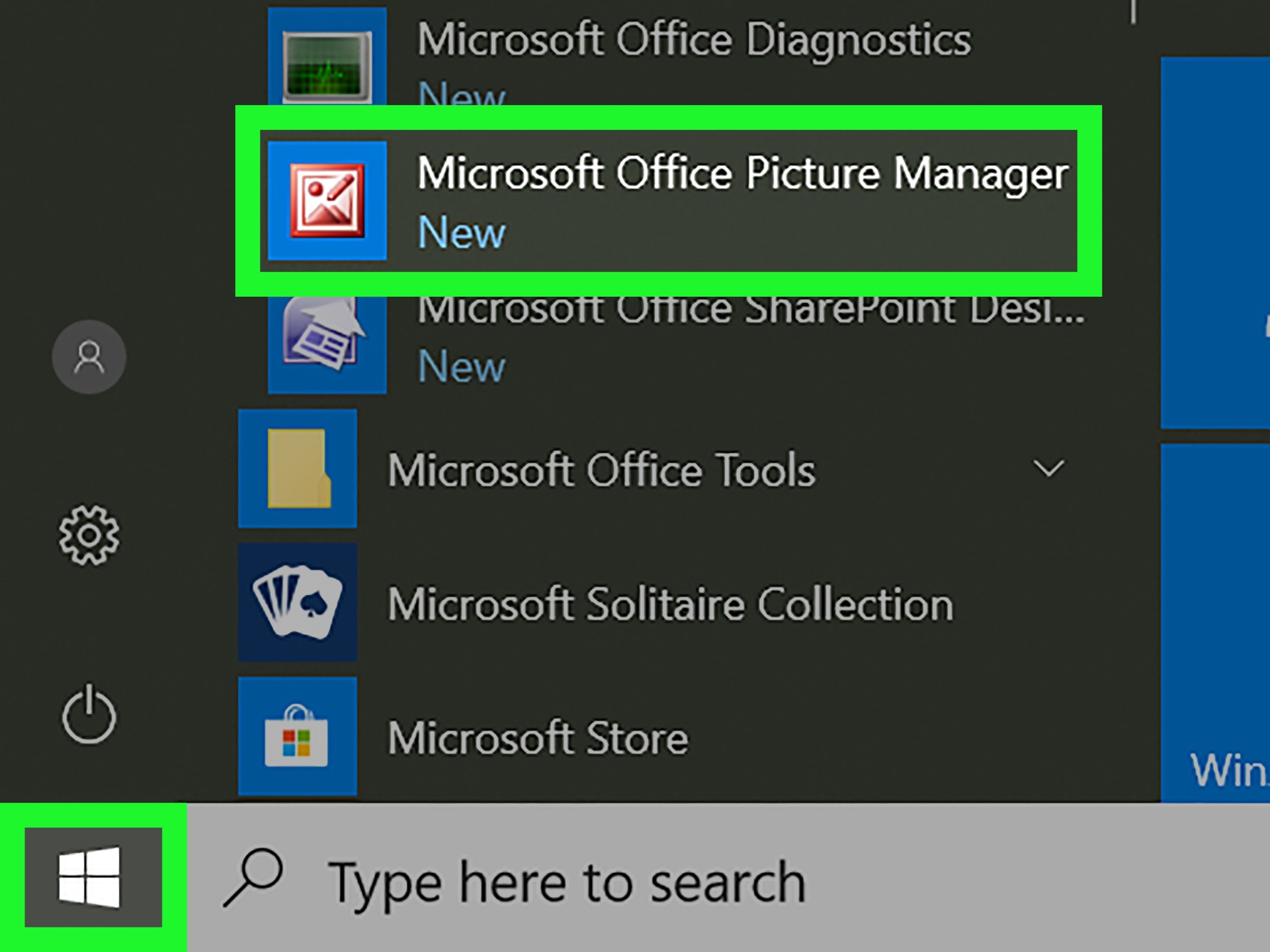
Iniciar Picture Manager desde una imagen
Para iniciar Picture Manager desde una imagen en su computadora, siga estos pasos:
- En su computadora, busque la imagen con la que desea trabajar.
- Haz clic derecho en la imagen.
- En Office 2007, seleccione Abrir con y luego haga clic en Microsoft Office Picture Manager. En Office 2010, seleccione Microsoft Office. Su imagen se abrirá en Picture Manager.
Administrar sus imágenes con Picture Manager
Puede agregar accesos directos a las ubicaciones que tienen sus imágenes en lugar de cambiar entre carpetas y largas listas de archivos. Picture Manager no necesita que establezcas nuevas categorías o subas fotos. Puede usar imágenes de una ubicación específica como si estuviera trabajando desde el sistema de archivos una vez que haya agregado un acceso directo. También puedes crear un acceso directo a la carpeta donde guardas tus fotos, oa cada fotografía en particular.
Creación de un acceso directo a una carpeta
- Busque la carpeta que contiene sus imágenes.
- Haga clic derecho en la carpeta y seleccione Crear acceso directo.
- Arrastre el acceso directo a su escritorio.
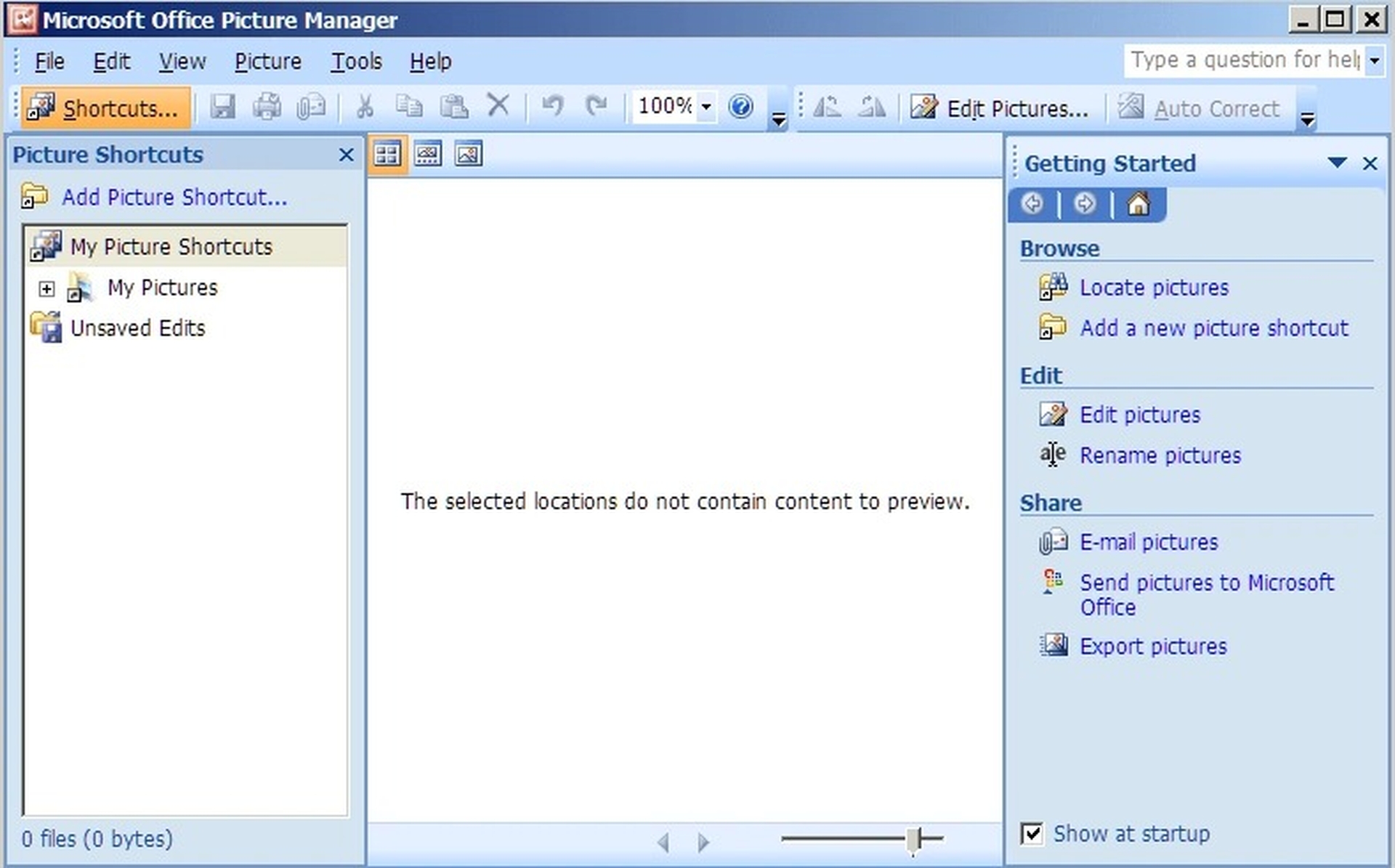
Crear un acceso directo a una imagen
- En su computadora, busque una imagen.
- Haga clic derecho en la imagen y seleccione Crear acceso directo.
- Arrastre el acceso directo a su escritorio.
- Haga clic derecho en el acceso directo.
- En Office 2007, seleccione Abrir con y luego haga clic en Microsoft Office Picture Manager. En Office 2010, seleccione Microsoft Office. Su imagen se abrirá en Picture Manager.
Edición de sus imágenes con Picture Manager
Puede modificar cómo aparecen sus fotos usando los menús Editar e Imagen y cambiando las siguientes configuraciones:
- Brillo y contraste
- Color
- Cosecha
- Girar y voltear
- Eliminación de ojos rojos
- Cambiar el tamaño de su imagen
Cuando haya terminado de modificar la foto, haga clic en Guardar para guardar sus modificaciones. Para guardar sus cambios manteniendo la fotografía original, elija Guardar como en el menú.
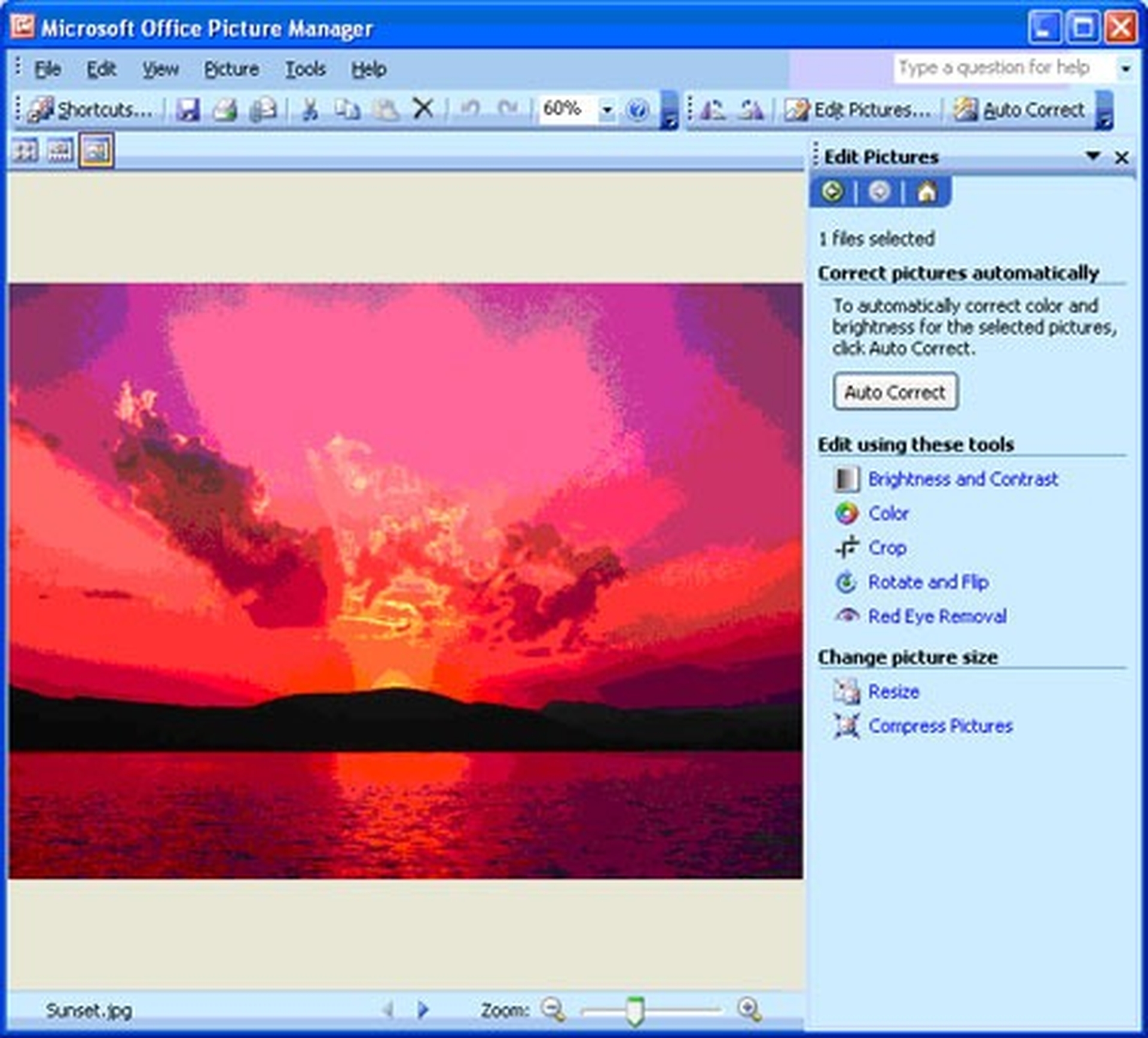
Compartir sus imágenes con Picture Manager
Es posible que desee compartir sus fotos con sus compañeros de trabajo una vez que haya terminado de editarlas. Puede enviar mensajes de correo electrónico o configurar una biblioteca de imágenes compartida para un entorno de colaboración que ofrece permisos basados en roles, así como un método personalizado de administración de imágenes que permite a los usuarios descargar imágenes de cualquier tamaño o resolución mientras almacena correctamente las imágenes originales. . Cuando comparta fotos, tenga en cuenta que puede reducirlas a un nivel que sea más útil para la forma en que las mostrará. Los tamaños de archivo más pequeños se muestran más rápidamente en una página web, ocupan menos espacio de almacenamiento y, si está enviando imágenes por correo electrónico, se pueden enviar más rápido.
Esperamos que haya disfrutado de este artículo sobre lo que significa Microsoft Office Picture Manager. Si lo hizo, también le gustaría ver cómo activar la nueva interfaz de usuario de Microsoft Office en Windows o pasos simples para averiguar si su paquete de Microsoft Office está activado.