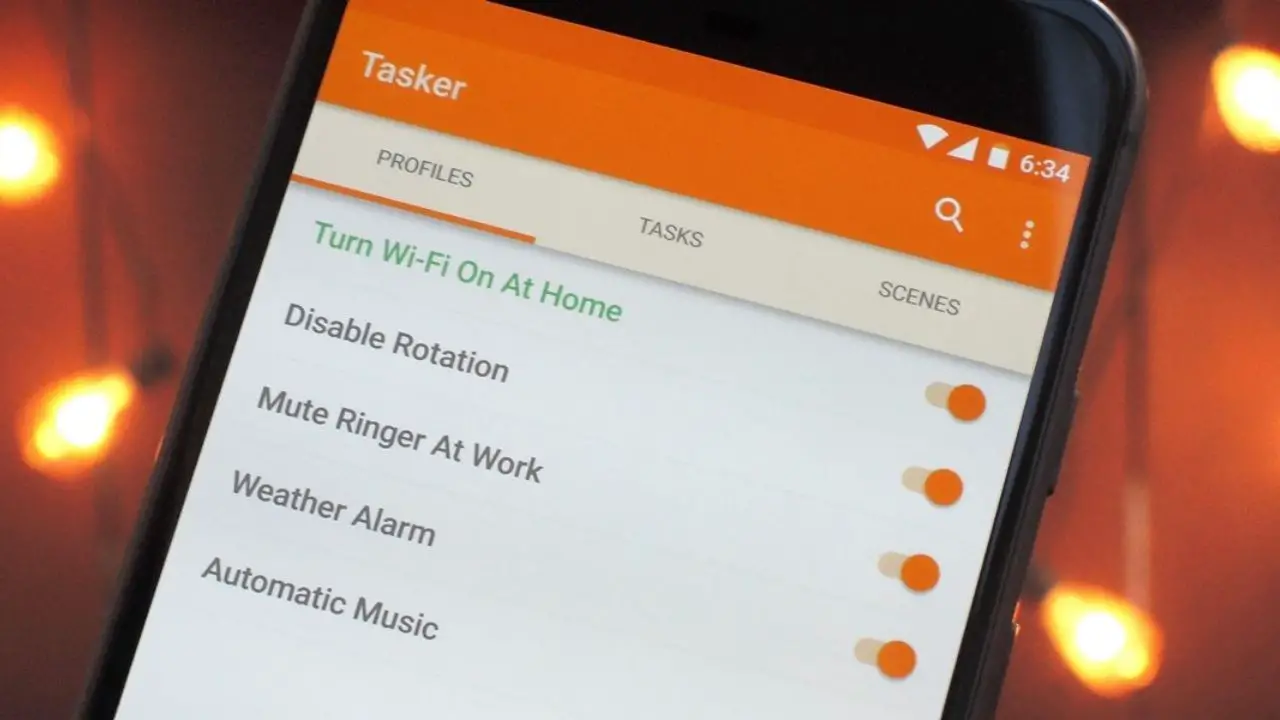Hoy vamos a repasar qué es Tasker y mostrarte cómo usarlo para crear una tarea en Android. Aunque las rutinas del Asistente de Google son una indicación de cuán inteligente se está volviendo Android, no hay nada como Tasker, el software legendario lanzado originalmente hace casi una década, cuando se trata de automatización de tareas en Android.
Si ha oído hablar de Tasker pero no está seguro de cómo comenzar a usarlo, lo guiaremos a través de los primeros pasos para que pueda automatizar tareas como un profesional.
¿Qué es Tasker?
Tasker es la forma más completa de automatizar comandos en Android. No es sumamente complejo usarlo a nivel básico, aunque para aprovecharlo al máximo -que es mucho- hay que dedicar algo de tiempo.
Es una aplicación de pago, que actualmente tiene un precio de $ 3,49, aunque tiene una versión de prueba de siete días disponible en su sitio web.
Tenga en cuenta que Tasker en sí es solo el motor principal, pero hay otras aplicaciones de soporte que agregan más funciones y que puede descargar desde Google Play (nota: algunas deben comprarse por separado). Hay docenas de ellos:
- Configuración de Tasker: puede usar esto para poder cambiar más opciones del sistema desde Tasker.
- AutoVoice: puede usar este complemento para Tasker para agregar funciones de control de voz.
- AutoInput: puede usar esto para simular tocar o escribir texto con Tasker.
- AutoCast: puede usar esto para comunicarse con Chromecast.
- Notificación automática: puede utilizar esta opción para interactuar y crear notificaciones.
- Ubicación automática: puede usar esta opción para darle a Tasker la capacidad de reconocer si está caminando, en bicicleta o en un vehículo, así como en qué ubicación.
- Compartir automáticamente: puede usar esto para interactuar con el menú para compartir de Android.
- Tasker App Factory: puede utilizar esta herramienta para exportar proyectos como aplicaciones independientes.
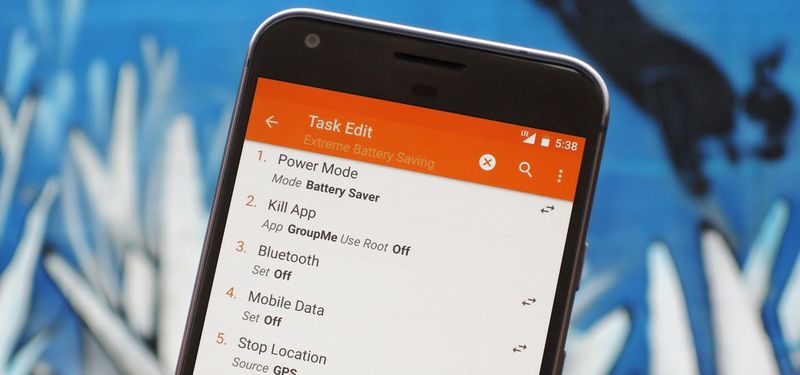
¿Cómo usar Tasker?
La primera vez que abre Tasker es normal confundirse un poco. ¿Ahora que? Hay cuatro pestañas principales y no hay mucha explicación sobre lo que hace cada una. Además, esta es una opinión personal, pero los nombres de algunos de sus pilares principales no son del todo explicativos y dan un poco de margen a la confusión. Estas pestañas son:
- Perfiles: los perfiles de Tasker son configuraciones que vinculan tareas a contextos.
- Contextos: Son las condiciones para la ejecución de tareas. Por ejemplo, en un momento determinado, en un lugar determinado o después del final de una cuenta atrás.
- Tareas: Son las acciones que se llevan a cabo. Una tarea puede realizar varias acciones.
- Escenas: esta es una interfaz de usuario generada desde Tasker que puede usar para mostrar información de acciones después de presionar un botón o similar.
- Variables: nombres para cambiar los valores que quizás desee utilizar en algún lugar de sus tareas, como el tiempo o el nivel de la batería.
¿Cómo crear un perfil en Tasker?
Comencemos por crear una configuración Tasker muy básica que establece el modo para no molestar y reduce el brillo de la pantalla por la noche.
Esto se puede hacer desde la página de perfiles tocando el botón flotante. Primero, debe elegir un nombre de perfil. Seleccione el contexto o la condición de la lista desplegable. Luego toque en Tiempo.
En la siguiente pantalla, elija cuándo comienza y termina el perfil. No hay botón de confirmación, así que use el botón de retroceso para continuar con el proceso.
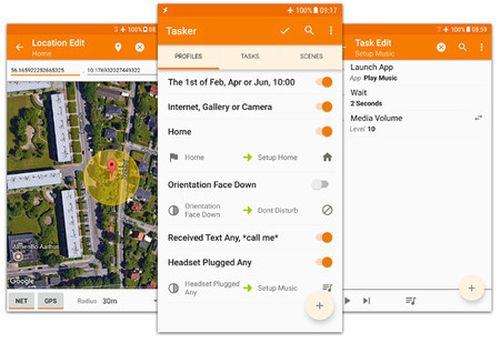
¿Cómo crear una tarea en Tasker?
El perfil que acaba de crear no hace absolutamente nada, por lo que Tasker le propone crear una nueva tarea directamente. Haga clic en el botón para comenzar el procedimiento, que comienza con la introducción de un nombre para la tarea, pero no es necesario.
Esto lo llevará a una ventana vacía para la tarea, por lo que el primer paso es usar el botón flotante para agregar la primera acción. Están organizados por categoría, por lo que para ajustar el brillo, primero debe ingresar a Pantalla y luego a Brillo de pantalla. Luego puede ajustar el brillo al valor deseado, que en nuestro caso es cero.
Puedes agregar varias acciones a una misma tarea, y como ejemplo, vamos a activar el modo No molestar. Se encuentra en Configuración de audio – No molestar. Tasker necesita permiso para acceder a las notificaciones para poder realizar esta acción.
Regrese a la ventana anterior y verá que sus dos acciones se han agregado a la tarea. Si lo desea, puede probar si funcionan correctamente presionando el botón de reproducción. Si desea realizar algún ajuste, toque la acción para editarla.
Digamos que configuramos la hora de inicio a las 8 p.m. y entramos correctamente en el modo No molestar, pero ¿qué sucede después de eso? Nada, a menos que lo configuremos. Para ello, necesitamos una tarea de salida, algo así como una forma de devolver el sistema a la forma en que estaba cuando ya no se cumple la condición.

¿Cómo crear una tarea de salida en Tasker?
Para agregar una tarea de salida, vuelva a la lista de perfiles y toque el que acaba de crear. Luego verá la opción Agregar tarea de salida, en la que debe hacer clic y luego elegir la tarea que creó anteriormente. La diferencia es que la tarea de salida la ejecutará a la inversa, es decir, apagará el modo No molestar y devolverá el brillo a la forma en que estaba.
Ahora todo lo que tienes que hacer es esperar a que todo funcione correctamente. Si no quieres esperar hasta la noche, cambia la hora para empezar un poco antes para que puedas comprobar si todo funciona a la perfección. Si todo salió bien, el brillo se reducirá y el modo No molestar se activará automáticamente a la hora establecida.
¿Cómo transferir sus archivos y fotos de Android a Windows 10?
Por supuesto, esto es solo la punta del iceberg de lo que Tasker puede hacer. Como mencionamos anteriormente, su extensibilidad hace que la aplicación sea adecuada para hacer casi cualquier cosa en Android, con suficiente paciencia y dedicación.