Recopilamos los mejores atajos de teclado de Windows 11 para ti. Microsoft ha agregado nuevos atajos de teclado en Windows 11 para admitir las nuevas funciones y cambios implementados en el sistema operativo. Sumado a los que ya funcionaban en Windows 10 y Windows 8.1 (en su mayoría mantenidos) forman un conjunto muy interesante para facilitar el manejo del sistema y sus funciones principales, aumentando la productividad.
El teclado y el mouse son los dos principales periféricos de entrada de una PC y en las computadoras de escritorio, los usamos masivamente incluso si tenemos otras formas de interacción como pantallas táctiles o control por voz. Siguen siendo los métodos más intuitivos.
Por supuesto, además de la entrada de datos, el teclado de una computadora personal puede usarse como un medio para controlar el sistema y las aplicaciones. Aquí es donde entran estos ‘atajos’. Como sabrás, son combinaciones de dos o más teclas que por regla general replican las tareas que haríamos con un ratón u otro periférico señalador como el touchpad de un portátil. Sin embargo, son muy útiles, ya que ahorran tiempo y esfuerzo a la hora de realizar determinadas acciones. La verdad es que una vez que te acostumbras a ellos, son muy útiles.
Métodos abreviados de teclado de Windows 11
Estos accesos directos son tan antiguos como los propios sistemas operativos y se han mantenido a pesar de las constantes mejoras en las interfaces gráficas, reforzados con todo lo que ha llegado del apartado táctil que sirve para manejar por completo móviles o tabletas, pero no tan útil en un ordenador personal.
El último sistema operativo de Microsoft es compatible con la mayoría de los atajos de teclado de Windows 10, pero con algunos nuevos y otros modificados para responder a sus nuevas características. Su funcionamiento es, como es habitual, pulsar las teclas correspondientes y el sistema responderá realizando una determinada tarea. Hay cientos de ellos que cubren la interfaz, las principales herramientas internas del sistema y también las aplicaciones. Os dejamos una selección de las más útiles, diferenciadas por las secciones principales.
Nuevos atajos para Windows 11
| Ganar + W | Abra la sección Widgets |
| Ganar + A | Accede a la configuración rápida (Antes de que abriera el Centro de actividades) |
| Ganar + N | Acceder al panel de notificaciones |
| Ganar + Z | Abrir plantillas de diseño/ventana (Snap) |
| Tecla Win + Arriba (Arriba) | Ajuste la ventana activa a la mitad superior de la pantalla |
| Tecla Win + Abajo (Abajo) | Ajustar ventana activa a la mitad inferior |
| Win + tecla izquierda/derecha | Ajusta la ventana activa a la mitad izquierda/derecha. |
| Ganar + C | Abra el software de chat de Microsoft Teams |
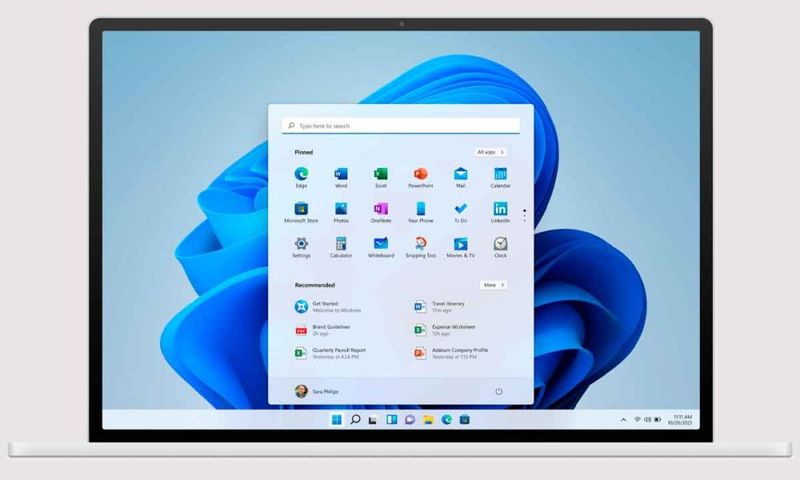
Atajos para el escritorio
| tecla de Windows | Abrir y cerrar el menú de inicio |
| Ganar + D | Oculte o muestre todas las aplicaciones y ventanas en su escritorio |
| ganar + yo | Abra la herramienta Configuración general |
| Ganar + K | Abra la herramienta de red |
| Ganar + L | Bloquea el dispositivo activando la pantalla de desbloqueo |
| Ganar + M | Minimizar todas las ventanas abiertas del escritorio |
| Ganar + O | Orientación de la pantalla de bloqueo |
| Ganar + P | Abre el proyector para conexiones a pantallas y proyectores externos |
| Ganar + R | Inicie la herramienta de ejecución |
| Ganar + X | Abre el menú avanzado, alternativa al menú de inicio |
| Ganar + Imprimir pantalla | Tomar una captura de pantalla (Guardar en imágenes) |
| ganar + barra espaciadora | Cambiar entre idiomas de entrada y diseños de teclado |
Accesos directos generales en aplicaciones
| Control + A | Seleccionar todos los elementos |
| Controlar + C | Copiar el elemento seleccionado |
| Controlar + X | Cortar el elemento seleccionado |
| Controlar + V | Pegar el elemento copiado |
| Control + Z | deshacer los cambios |
| Control + Y | Rehacer los cambios |
| Controlar + O | Abrir un archivo en la aplicación actual |
| Controlar + S | Guardar el archivo o carpeta |
| Ctrl + Mayús + S | Abra la tarea guardar como |
| Alt + Tabulador | Cambiar entre aplicaciones en ejecución |
| Alt+F4 | Cierra la ventana activa |
| Alt + F8 | Mostrar contraseña en la pantalla de inicio de sesión |
| F5 | Actualizar la ventana activa |
| F10 | Abra la barra de menú de la aplicación activa |
| Ctrl + P | Imprimir pantalla actual |

¿Cómo eliminar Microsoft Teams de Windows 11?
Para el explorador de archivos
| Ganar + E | Abrir Explorador de archivos |
| (Dentro del navegador) Ctrl + N | Abrir una nueva ventana |
| Control+E | Accede a la barra de búsqueda |
| Controlar + W | Cerrar la venta activa |
| Ctrl + Desplazamiento del mouse | Cambiar la vista de archivos y carpetas. |
| F4 | Cambiar a la barra de dirección/ubicación |
| F5 | Actualizar el navegador |
| F6 | Cambiar entre paneles izquierdo/derecho |
| Alt+D | Seleccione la barra de direcciones |
| Alt + P | Mostrar/Ocultar panel de vista previa |
| Alt+Intro | Abre el menú Propiedades del elemento seleccionado. |
Otros atajos de teclado en Windows 11
| Para la barra de juegos: | |
| Ganar + G | Abre la barra de juegos de Xbox |
| Ganar + Alt + G | Graba los últimos 30 segundos del juego activo |
| Ganar + Alt + R | Tomar una captura de pantalla en el juego |
| Ganar + Alt + T | Mostrar/ocultar la superposición del temporizador de grabación |
| Para la barra de tareas: | |
| Ventanas + pestaña | Abrir la vista de tareas |
| Ventanas + 1, 2, 3… | Activar la primera segunda, tercera aplicación… |
| ventanas + T | Resalte la primera aplicación en la barra de tareas |
| ventanas + B | Resalte la primera aplicación en la bandeja del sistema |
| Para escritorios virtuales: | |
| Windows + Ctrl + D | Crear un nuevo escritorio virtual |
| Windows + Ctrl + Flecha izquierda | Cambiar al escritorio virtual anterior |
| Windows + Ctrl + Flecha derecha | Cambiar al siguiente escritorio virtual |
| Windows + Ctrl + F4 | Cierra el escritorio virtual actual. |
| Para accesibilidad: | |
| ventanas + u | Inicie el Centro de facilidad de acceso |
| Windows + Entrar | empieza el narrador |
| ventanas + + | Lanzar la lupa y hacer zoom |
| ventanas + – | Aleja la lupa si la aplicación está abierta |
| Ventanas + Escape | cerrar la lupa |

¿Cómo desinstalar Microsoft Teams de Windows 11?
Estos atajos de teclado son muy útiles. Una vez que los aprendas y comiences a usarlos, no podrás dejar de usarlos. Se pueden activar con periféricos como un ratón, pero es una buena manera de ahorrar tiempo y esfuerzo. Los que se muestran arriba son solo una selección de los cientos disponibles. Aunque la mayoría de ellos se transfieren de una versión a otra, aquí está la lista de Microsoft para Windows 11, 10, 8.1 o Windows 7.
Y no son solo los sistemas operativos los que los tienen. Hay otra gran colección para casi todas las aplicaciones de Windows, como puede ver en esta guía. Y no solo Microsoft sino que también existen atajos de teclado para cualquier tipo de software como estos para el navegador Google Chrome.

