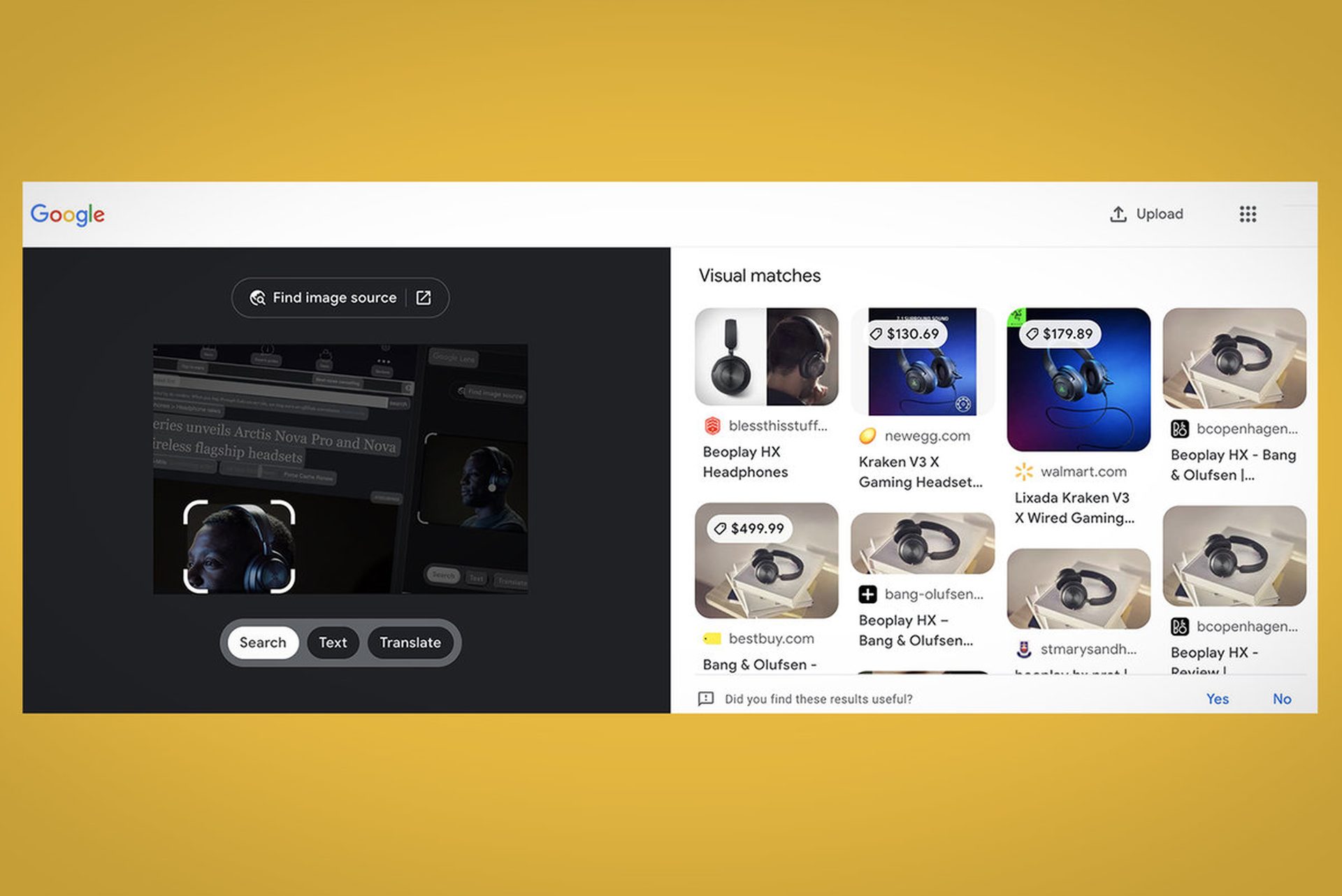Puedes aprender a usar Google Lens Chrome con este artículo. Google ha estado trabajando para integrar sus capacidades de búsqueda visual de Google Lens más completamente en su navegador para permitir nuevos tipos de búsquedas que identifiquen lo que ve, no solo lo que escribe. Hoy, Google presenta una nueva forma de utilizar Google Lens en el escritorio. Podrá usar Lens en la misma página en su navegador Chrome para lograr cosas como traducir texto en una imagen, identificar un objeto en una foto u obtener la fuente original de una fotografía en lugar de abrir una nueva pestaña.
Anteriormente, Google había ofrecido funciones de Lens en la búsqueda de imágenes y Google Photos en la web, pero su solución más completa era para dispositivos móviles. Este abril, Google lanzó capacidades de búsqueda múltiple impulsadas por Lens que permiten a los usuarios realizar búsquedas utilizando texto e imágenes, lo que sugiere que la empresa tiene planes más grandes para invertir más en la tecnología Lens para que las consultas parezcan más naturales.
La compañía había declarado anteriormente que conectaría Lens con Chrome en el escritorio.
La inspiración puede aparecer en cualquier momento. ⚡ Pronto podrás usar #GoogleLens para buscar instantáneamente productos dentro de las imágenes mientras navega en la aplicación Google en el iPhone. Y psst… Lens también llegará a Chrome en el escritorio ? #Busca en pic.twitter.com/HTQCz7sjoO
– Google Google) 29 de septiembre de 2021
¿Cómo usar Google Lens Chrome?
La actualización de hoy permitirá a los usuarios del navegador Chrome en el escritorio hacer clic con el botón derecho en cualquier imagen de una página web y luego seleccionar “Buscar imagen con Google Lens” en el menú. Este es el mismo menú donde antes podías guardar o copiar la foto, o abrirla en una nueva pestaña.
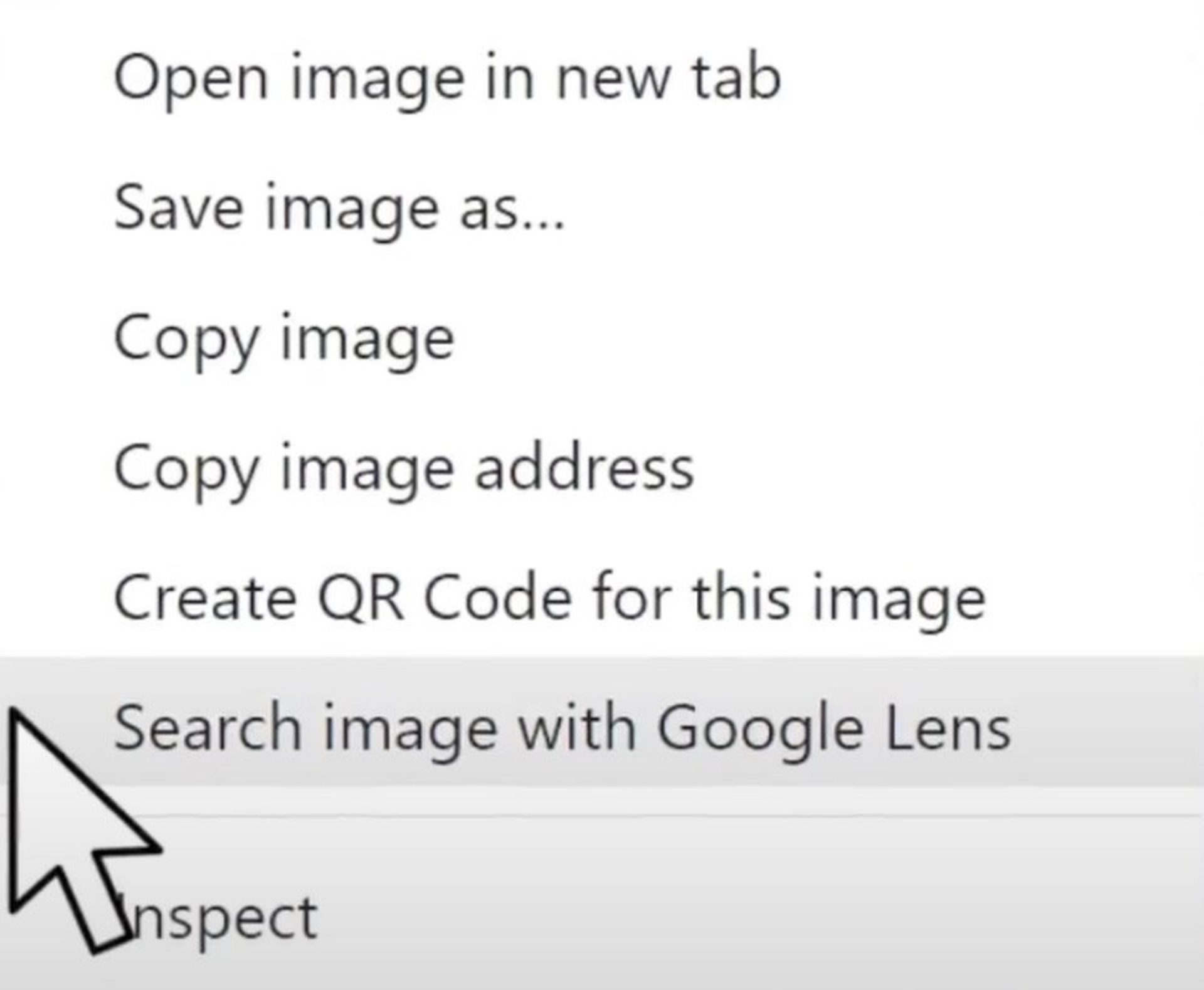
Abra los resultados de la búsqueda en un nuevo panel al costado de la página web con más información sobre la foto haciendo clic en ella. También puede optar por averiguar de dónde proviene la imagen haciendo clic en un botón. También puede usar Lens para traducir texto o ayudarlo a descubrir qué hay en la fotografía.

Se trata del texto en Google.com. En otras palabras, en lugar de solicitarle que inicie una nueva consulta sobre la imagen desde la búsqueda de imágenes de Google o que ingrese una búsqueda típica basada en texto en Google.com, le permite utilizar la imagen como base para una nueva búsqueda desde la página web que está navegando.
Google anunció que la nueva función ya está disponible para todos los usuarios de Chrome y forma parte de su plan más amplio para ayudar a las personas a realizar búsquedas de forma más natural.
¿Sabes cómo grabar una reunión en Google Meet?
¿Cómo enciendo Google Lens?
Para habilitar Google Lens en su teléfono, vaya a la aplicación Google Photos y presione el botón de menú. También puede cambiar a la página Configuración y activar el Asistente de Google. De forma predeterminada, Google Lens está habilitado en los teléfonos Android. Para usarlo, deberá elegir la opción “Lente” en el Asistente de Google.
¿Cómo activo Google Lens en mi computadora portátil?
Desde su computadora, abra Google Chrome. Visite www.google.com y seleccione la opción Imágenes del menú desplegable cerca de la esquina superior derecha de la ventana de su navegador. Utilice la barra de búsqueda para localizar y guardar la imagen que está buscando. Haz clic en la foto con la que quieras trabajar usando Google Lens.
¿Cómo puedo usar Google Lens sin la aplicación?
No necesita tener Lens en su dispositivo para poder usarlo; Puedes usarlo solo con Chrome. Cuando encuentre una imagen a la que le gustaría aplicar Lens, simplemente tóquela y manténgala presionada. Aparecerá un menú con varias opciones. Luego elige “Buscar imagen con Google Lens”.
¿Puedo instalar Google Lens en mi PC?
Lens solo funciona en Android hasta ahora, aunque aún no está disponible en una PC con Windows. La idea de Lens es la siguiente: realizar tareas como buscar a partir de una imagen elegida o una fotografía tomada con tu smartphone.