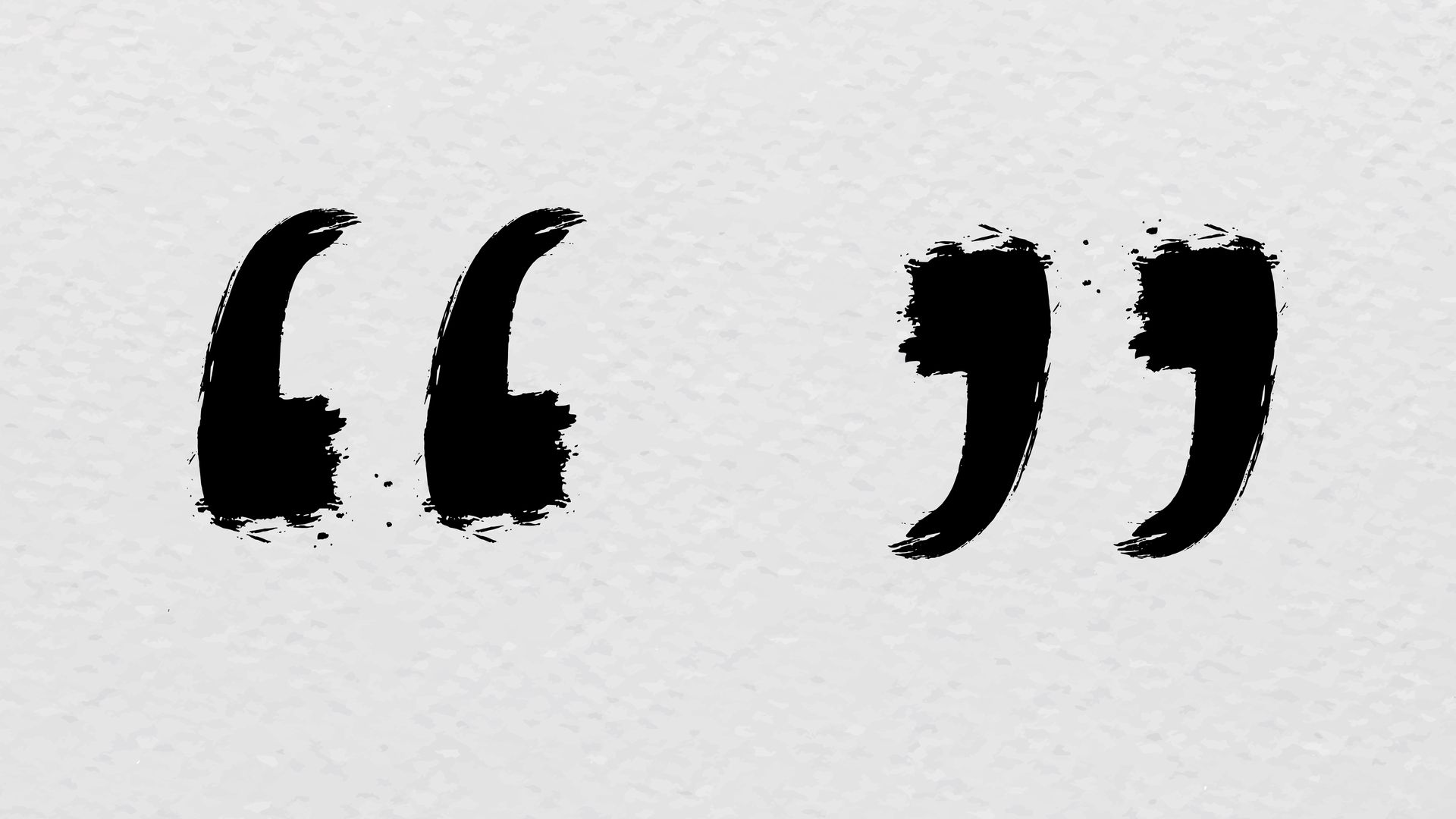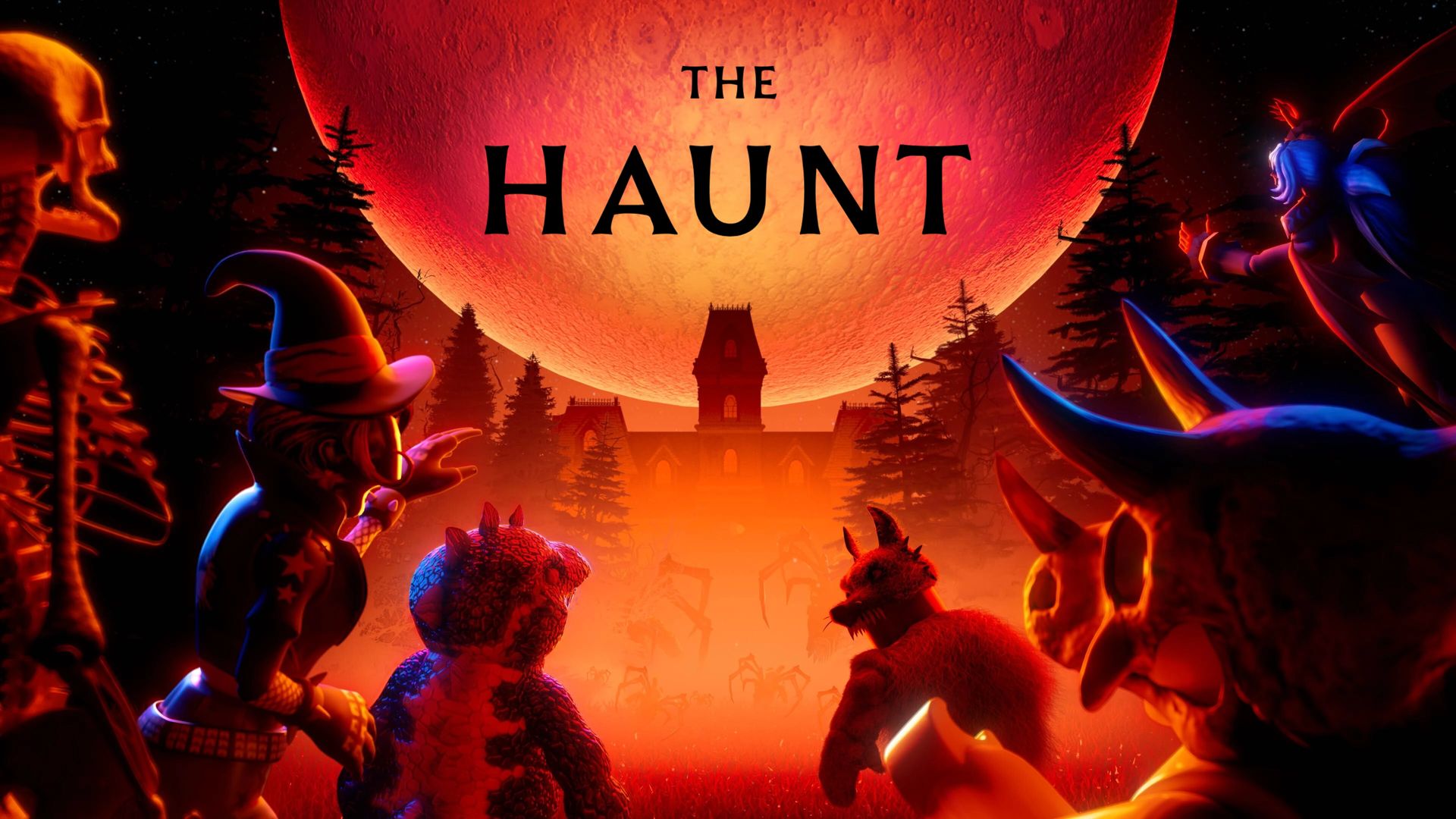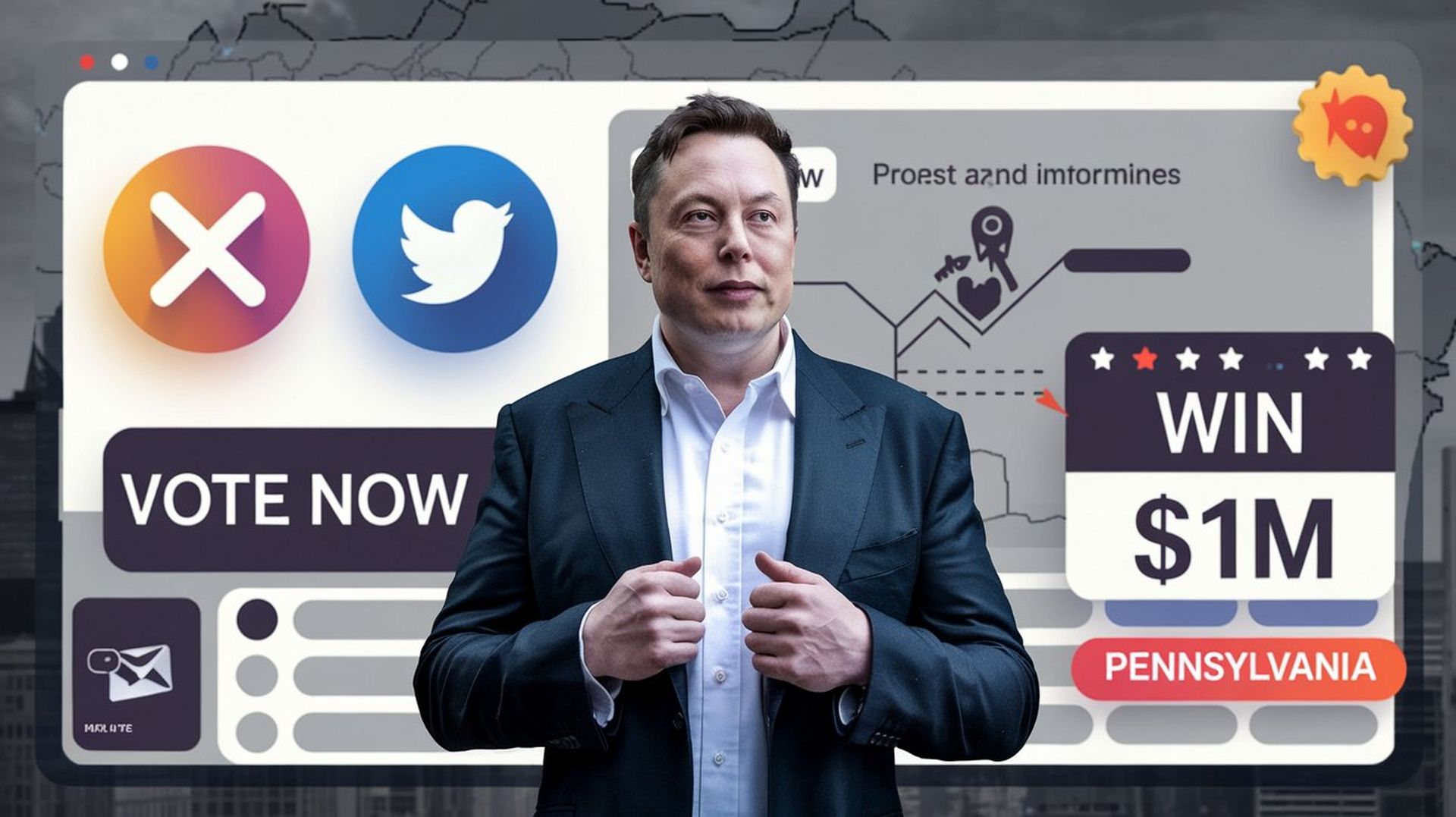Si está escribiendo un artículo académico, un artículo de investigación o, de hecho, un informe profesional, sabrá lo esencial que es la capacidad de dominar las citas. Las citas reconocen a los autores para que los lectores puedan rastrear sus fuentes y agregar credibilidad a su trabajo. En Google Docs, esto se hace mediante una herramienta de citas integrada y es fácil, fluido, integrado y simple. A continuación le mostramos cómo aprovechar al máximo esta herramienta para su próximo proyecto.
Cómo utilizar citas en Google Docs
Google Docs para citas solía significar Google Docs con algunos pequeños complementos de terceros. Ahora, sin embargo, Google lo ha hecho con su herramienta de citas incorporada. Así es como puede comenzar a agregar citas a su documento:
- Abra la herramienta de citas: Haga clic en el menú Herramientas en la parte superior de su documento, luego elija Citas. Esto abre un panel de citas en el lado derecho de la pantalla donde se puede acceder fácilmente a todas las funciones de citas.
- Elige tu estilo de cita: La cita se realiza en diferentes estilos según el requisito, como MLA, apao chicago. En el menú desplegable del panel de citas, elija su estilo preferido. Si alguna vez vuelves a cambiar esto, no hay problema; cámbialo sin rehacer tus citas.
- Agregar una fuente de cita: Para comenzar, haga clic en Agregar fuente de cita. Aquí, usted elige el tipo de fuente a la que se refiere: un libro, un sitio web o un artículo de revista, por ejemplo. Se debe completar un campo específico para cada tipo de fuente: nombre del autor, título, año de publicación, etc. Estos campos están muy bien organizados en Google Docs y la información se completa muy fácilmente.
- Insertar una cita en el texto: Una vez que haya guardado su fuente, puede agregar citas en el texto. Busque la fuente en la que desea que aparezca la cita en el documento y haga clic en Citar junto a ella en el panel de citas. Después de seleccionar un estilo en el paso anterior, al insertar una cita formateada en su texto en Google Docs se agregará esa cita a su texto con todo el formato seleccionado. Con una herramienta de escritura, esto es lo más parecido posible a un generador automático de citas.
- Agregar notas al pie (opcional): La mayoría de las formas de citas dentro del texto son estándar; sin embargo, es posible que algunos estilos o preferencias simplemente prefieran las notas a pie de página. Si desea agregar una, coloque el cursor donde desea que aparezca la nota al pie, haga clic en Insertar > Nota al pie en el menú superior y luego escriba los detalles de la cita manualmente al final de la página.
Creación de una página de referencias.
Debes crear una página de referencias después de hacer referencia a todas tus fuentes en el texto. Todos los trabajos citados están consolidados en esta página y se pueden agrupar en una lista: sus lectores tendrán una imagen completa de sus fuentes. Y con Google Docs, puedes hacer que este proceso sea tan sencillo como agregar citas.
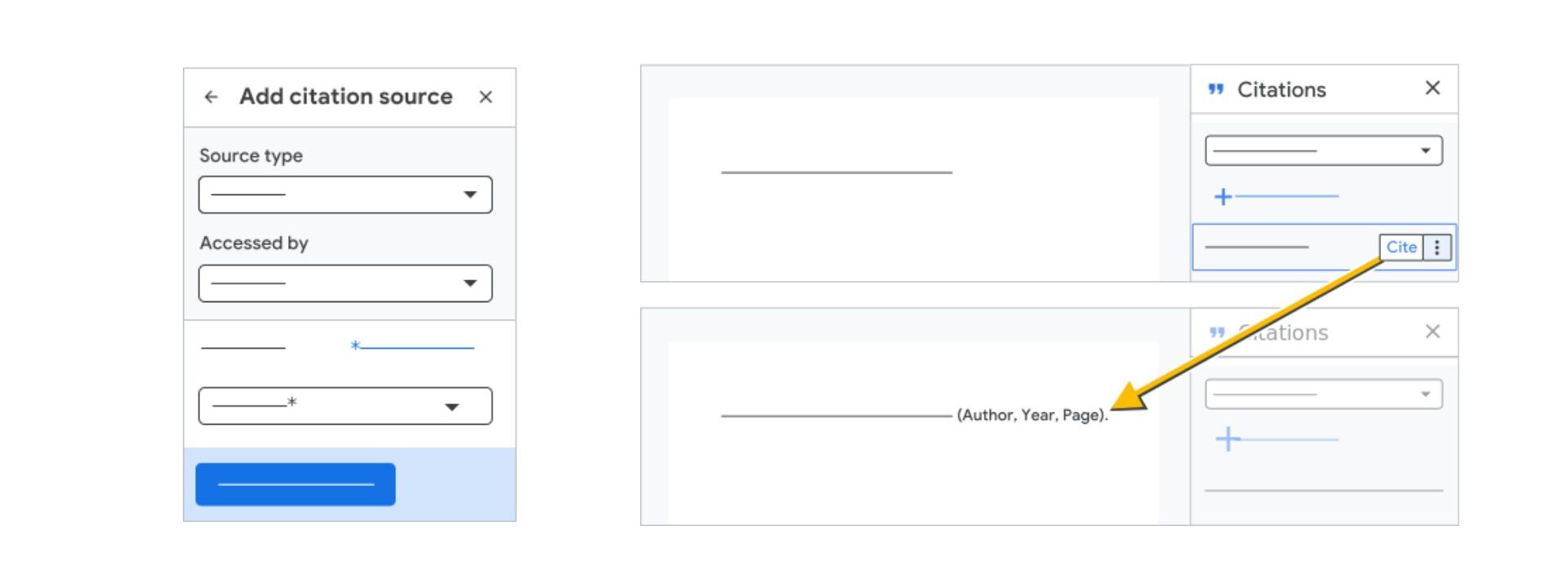
- Colocar la página de referencias.: La página de referencia normalmente se encuentra al final del documento. Haga clic en la ubicación deseada.
- Insertar la lista de referencias: Para todos los contactos en el panel de navegación, la opción correcta es buscar la opción Insertar políticas en la base. Haga clic en él y Google Docs creará automáticamente una página de referencias formateada según su elección de estilo de cita. Las entradas de fuentes incluyen una o más para cada fuente que se formatearán de acuerdo con las pautas de estilo, lo que brinda una apariencia profesional.
- Cambiar estilos de cita si es necesario: Google Docs facilita la revisión de un documento y el cambio a un estilo de cita diferente. Elija el nuevo estilo en el menú desplegable del panel de citas y presione Publicar bibliografía una vez para reemplazar el estilo de cita. Reformatear cada entrada no te molestará, ya que usar el nuevo estilo actualizará automáticamente la página de referencias para reflejar la nueva.
Editar o eliminar citas en Google Docs
Lo común es necesitar ajustes como hacer errores tipográficos mínimos o eliminar fuentes innecesarias. Afortunadamente, Google Docs facilita la edición o eliminación de citas.
- Editar citas existentes: Primero, busque la fuente que desea editar en el aviso de citas. Luego, abra el panel de citas para editar. Si hace clic en los tres puntos verticales al lado, seleccione Editar. Puede cambiar la información en los campos que completó primero si lo desea. Tanto las citas como las referencias en el texto se actualizarán automáticamente en Google Docs.
- Eliminar fuentes no utilizadas: Para eliminar una cita, busque los tres puntos verticales y haga clic en eliminar. Esto eliminará la fuente de su lista de referencias, pero conservará las citas en el texto para eliminarlas manualmente. Para eliminar una cita en el texto, haga clic en ella en su documento y use la tecla Supr (Eliminar) o la tecla Retroceso (Para borrar pero no eliminar).
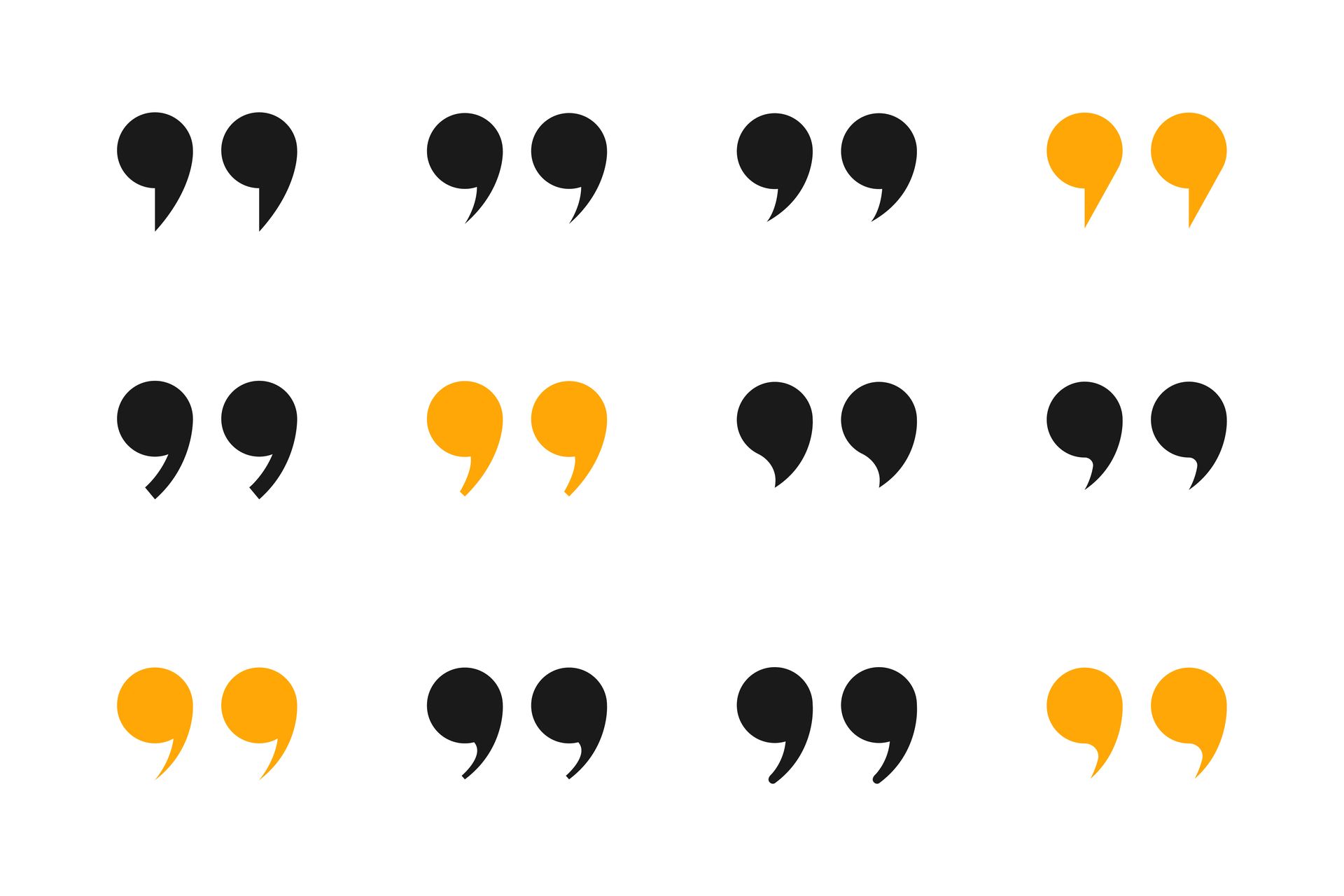
Uso de consejos de expertos para un uso eficaz de las citas
Las guías de estilo suponen menos de la mitad de la batalla que supone citar fuentes; también garantizan claridad y credibilidad. A continuación se ofrecen algunos consejos para mejorar la calidad y eficacia de sus citas:
- La consistencia es clave: Cambiar entre estilos dentro de un documento puede dar como resultado una apariencia poco profesional y una pérdida de claridad para los lectores. Utilice solo un estilo de cita durante su trabajo. Google Docs te ayuda a cambiar de un estilo a otro, pero también puedes consultar el nuevo documento para identificar todos los errores.
- Verifique los detalles de la fuente: Si bien Google Docs simplifica la redacción de citas, en última instancia, la precisión depende de usted. Antes de enviar su trabajo, verifique todos los detalles de la fuente, incluido el nombre del autor, los años de publicación, etc., solo para estar seguro. La credibilidad de su documento se vuelve vulnerable a errores menores.
- Utilice citas agrupadas cuando sea posible: Si hace referencia a varias fuentes sobre el mismo punto, se pueden agrupar en una cita dentro del texto. En el formato MLA, por ejemplo, puedes combinar varias fuentes en una misma línea, separadas por un punto y coma dentro del mismo paréntesis, como Smith 24; Johnson 42. Es un texto limpio que puedes leer sin distracciones.
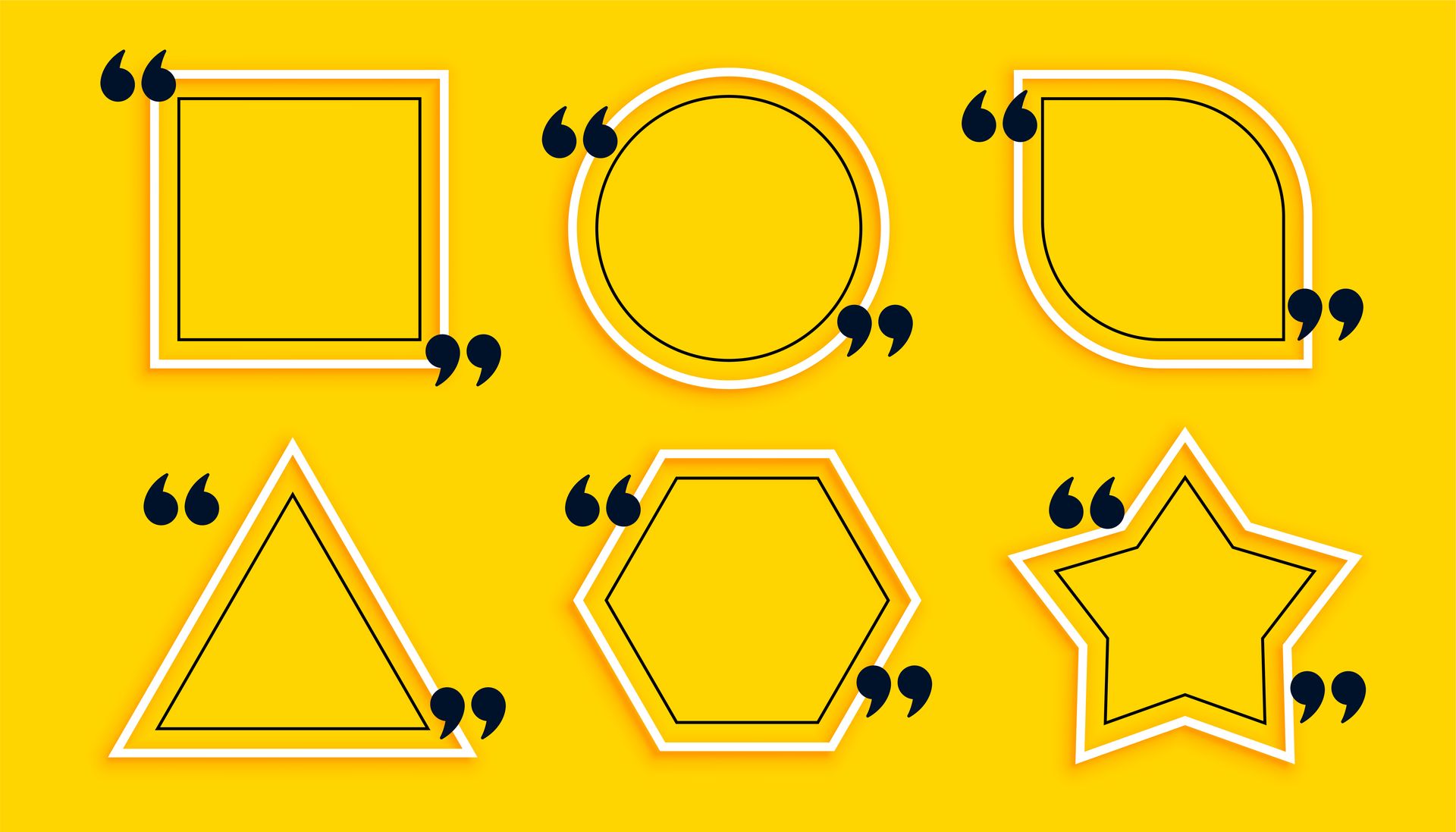
- Busque citas utilizando la herramienta de búsqueda de Google Docs: Para documentos más largos, encontrar muchas citas de edición específicas puede resultar un desafío. Ctrl + F (Windows) o Cmd + F (Mac) busca por nombre de autor o palabra clave para buscar y corregir citas mucho más rápido.
- Utilice notas a pie de página para obtener información complementaria.: Algunas informaciones no pueden incluirse en el texto principal pero deben citarse. Una gran cosa que puedes hacer con las notas a pie de página es agregar algo de contexto o aclaraciones sin saturar tu contenido principal. Vaya a Insertar, elija Nota al pie, escriba la cita relevante y luego inserte una nota al pie.
- Evite las citas excesivas: No cometa el error de citar demasiado e incluya solo las citas necesarias en su discusión. Demasiadas insignias (también conocidas como demasiadas citas) podrían distraer a los lectores, muy pocas podrían hacer que los lectores se pregunten si esto es creíble o no. Conduzca por un rumbo estrecho para mantenerse despejado y encaminado.
Las citas parecen tediosas, pero las herramientas de Google Docs facilitan la organización y el seguimiento de las ideas. Con estas estrategias, puede aprovechar al máximo el poder de las herramientas de citas disponibles con Google Docs, haciendo así que su proceso de escritura sea más elegante y su documento final más profesional.
Crédito de imagen destacada: rawpixel.com/freepik
Source: Cómo utilizar citas en Google Docs