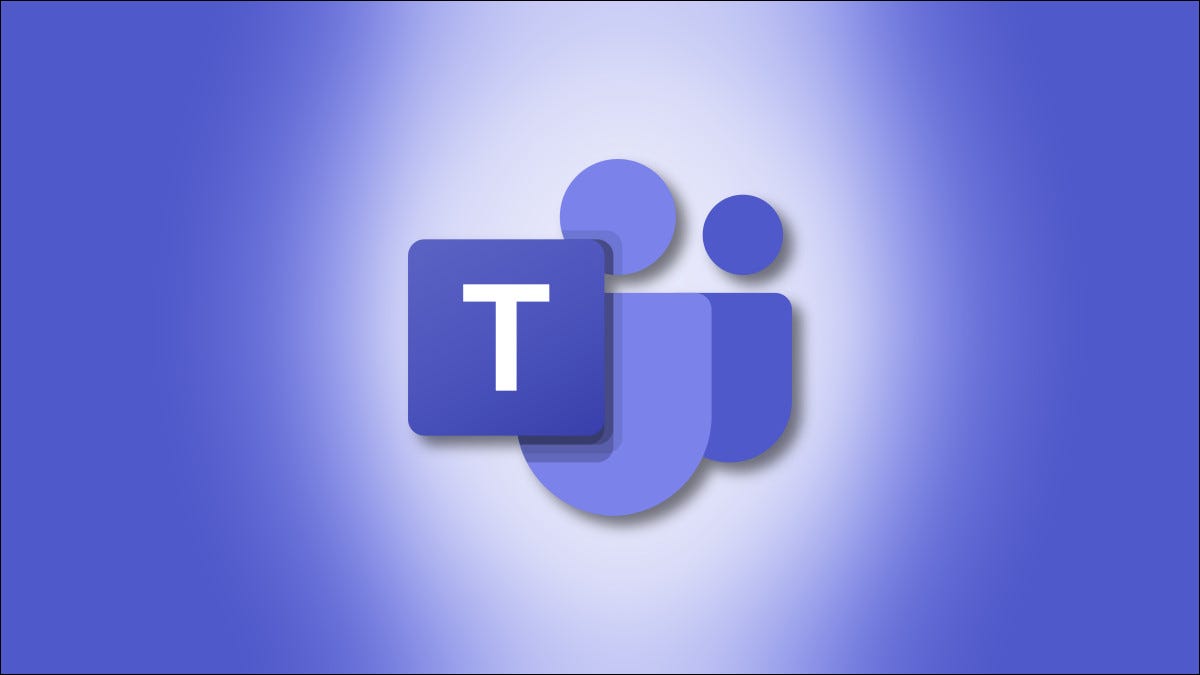Gracias a Microsoft Teams Chat, que es parte de Windows 11 y se accede a través de una opción de “Chat” en la barra de tareas, es más fácil que nunca comunicarse con amigos, familiares o compañeros de trabajo rápidamente. He aquí cómo empezar.
El proceso de instalación
Para comenzar a usar el chat de Teams, vaya al ícono de Chat (que se asemeja a una burbuja de palabras púrpura) en la barra de tareas de Windows 11. Si no lo ve allí, verifique Configuración> Personalización> Barra de tareas> Elementos de la barra de tareas y coloque el interruptor junto a “Chat” en “Activado”.
Teams Chat se lanzará como una versión beta pública en la primera mitad de 2021. Microsoft está probando Teams Chat con un grupo limitado de Windows Insiders. No podrá usarlo hasta que Windows 11 alcance una versión amplia.
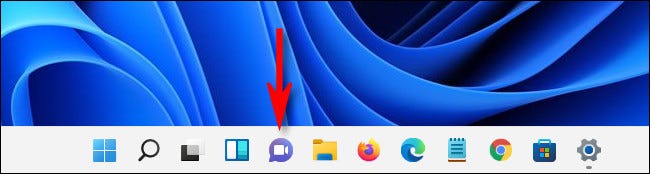
Para usar Teams Chat en Windows 11, simplemente haga clic en el botón Chat y aparecerá una pequeña ventana. Necesitará una cuenta de Microsoft para utilizar Teams Chat en Windows 11. Si aún no tiene una cuenta con Teams, verá la opción “Comenzar” en la ventana emergente. Elígelo).
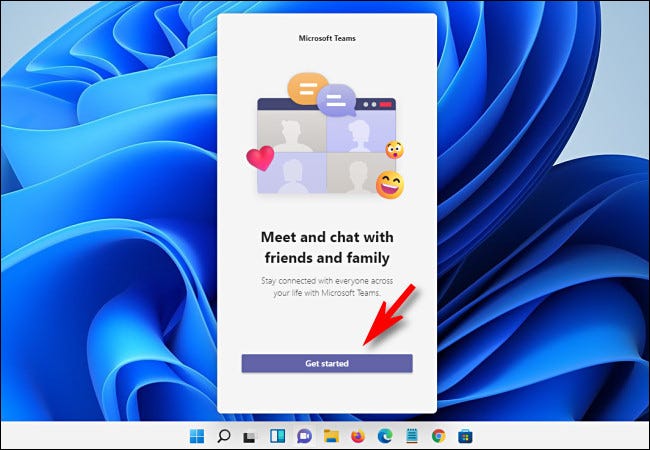
Microsoft Teams se abrirá tan pronto como haga clic en “Comenzar” y lo guiará a través del proceso de vincular una cuenta de Microsoft a Teams o crear una cuenta si aún no tiene una.
Deberá vincular un teléfono celular a su cuenta de Teams para poder utilizarlo. Si no desea utilizar su número de teléfono móvil personal, Google Voice puede proporcionarle un número gratuito para enviar mensajes de texto. Con suerte, Microsoft alterará esta restricción en el futuro.
En la página final de la instalación, tiene la opción de darle un nombre a su equipo en Teams Chat. Cuando esté listo, haga clic en “Vamos”.
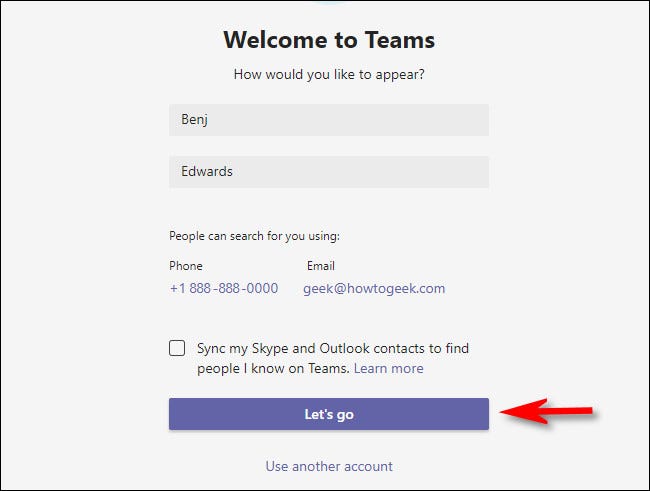
Después de eso, puede optar por acceder a Teams Chat a través del botón Chat en su barra de tareas si lo desea. Repasaremos la interfaz de usuario del botón Chat emergente rápido, ya que solo está disponible en Windows 11 más adelante en este capítulo.
Iniciando una conversación
Para iniciar una conversación con alguien, vaya a la ventana Chat de Teams (haciendo clic en el botón Chat en la barra de tareas) y seleccione “Chat”.
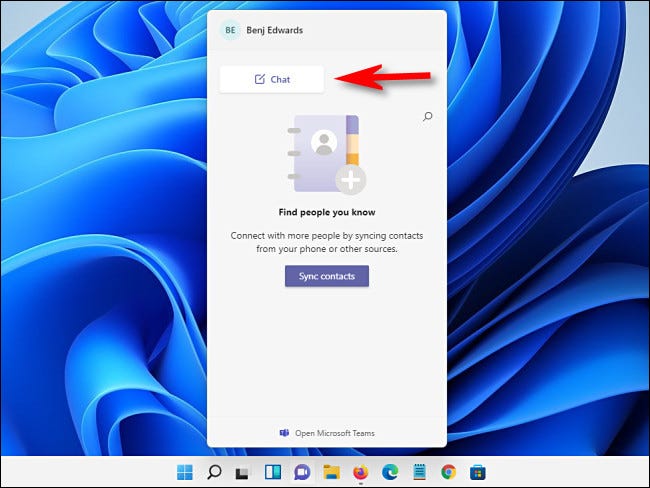
Seleccione la opción “Para:” en la ventana “Nuevo chat” que aparece. Cerca de la parte superior, haga clic en el campo “Para:” y complete el nombre, la dirección de correo electrónico o el número de teléfono de la persona con la que desea comunicarse. Los equipos buscarán a la persona, pero deben tener una cuenta de Microsoft que esté vinculada a Teams para aparecer.
Haga clic en el nombre de una persona después de que Teams Chat encuentre una coincidencia. Si desea agregar personas adicionales al chat, escriba sus nombres uno a la vez en el cuadro “Para:” junto al nombre.