Hoy vamos a explicar cómo usar el diseño instantáneo en Windows 11. Windows 11 no ofrece muchas características nuevas, pero tiene un par de cosas interesantes, y una de ellas son los diseños instantáneos.
Este nuevo sistema operativo reemplaza la herramienta de asistencia instantánea de Windows 10 con la función de diseños instantáneos. Hará que la multitarea sea mucho más fácil cuando te acostumbres. Para ser honesto, esta función es mucho mejor que el tradicional cambio Alt-Tab entre aplicaciones.
¿Cómo usar la herramienta de diseño snap en Windows 11?
El proceso es realmente sencillo, solo debes seguir algunos pasos:
- Debe colocar el cursor del mouse sobre el ícono de maximizar que se encuentra en la esquina superior derecha de una aplicación. Una alternativa sería presionar la tecla de acceso rápido Win + Z.
- Luego, se le solicitarán cuatro diseños de cuadrícula diferentes.
- Cada diseño de complemento le proporciona diferentes zonas.
- Después de elegir un diseño, coloque el mouse sobre esa zona, de esta manera podrá llevar su aplicación activa a esa zona.
- Esa zona se volverá azul cuando pase el mouse sobre el mouse, haga clic en eso.
- Como puede ver, la aplicación elegida se ajustará a la zona que eligió.
Es importante recordar que a veces, al reorganizar las aplicaciones, pueden superponerse entre sí. En este escenario, use la tecla de acceso rápido Alt + tabulador para encontrar las aplicaciones.
Cuando haya terminado, su nuevo diseño de complemento también aparecerá en la barra de tareas.
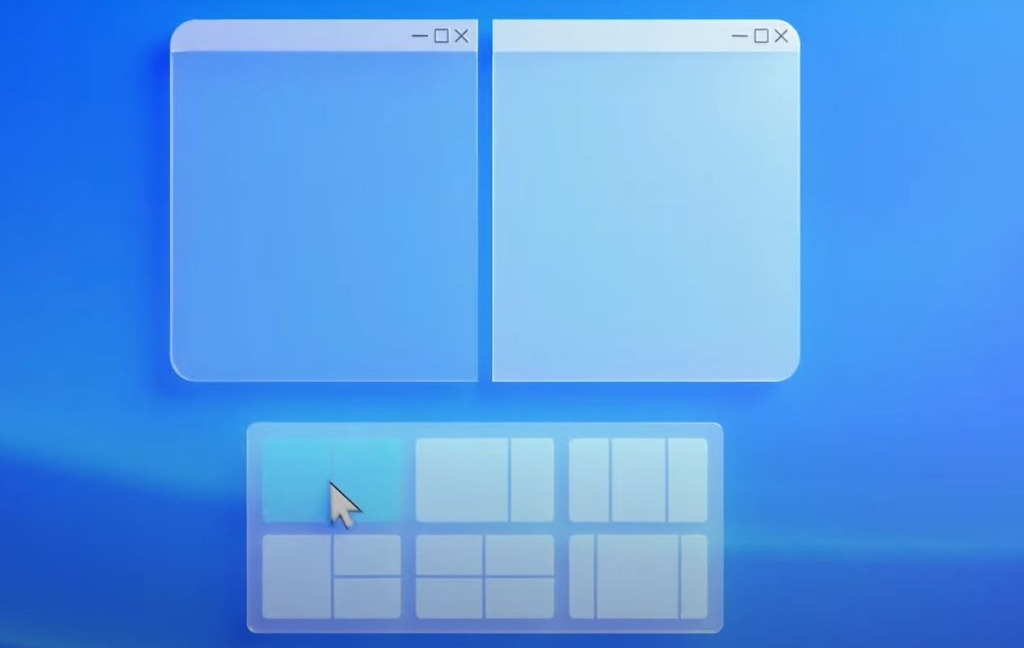
Si desea maximizar una aplicación, puede hacer clic fácilmente en el icono de maximizar. Si hace clic en él una vez más, la aplicación volverá a su configuración anterior.
¿Cómo ajustar la configuración de diseño instantáneo en Windows 11?
Sigue estos pasos:
- Abra la configuración de Windows.
- Si no sabe cómo, puede presionar la tecla de acceso rápido de Windows + i o puede hacer clic con el botón derecho en el icono Inicio y elegir “Configuración” en el menú que aparece.
- Luego, ingrese “Sistema”.
- Luego, haga clic en “Multitarea”.
- Se le indicarán muchas opciones que puede habilitar o deshabilitar.
- Por ejemplo, puede hacer que las otras ventanas cambien de tamaño automáticamente cuando se cambie el tamaño de una ventana manualmente.
- Puede deshabilitar toda la herramienta si así lo desea, puede ajustar la configuración de diseño de ajuste como prefiera.
¿Cómo habilitar TPM 2.0 y arranque seguro para Windows 11 en la configuración de UEFI?
No es difícil aprender a usar los diseños de instantáneas, pero cuando se trata de elegir qué aplicaciones van en cada lugar del diseño, es posible que deba ser un poco creativo para asegurarse de que todo esté bien. Sin embargo, si te acostumbras a esta herramienta, la multitarea será mucho más fácil. Puede consultar su documento de Word y su cuenta de Gmail al mismo tiempo sin tabulación alternativa.

