¿Estás buscando agregar algo de diversión e interactividad a tus canales de voz de Discord? Si es así, es posible que le interese utilizar la función Discord Soundboard. En este artículo, cubriremos todo lo que necesita saber sobre cómo usar Discord Soundboard, desde lo básico hasta las funciones más avanzadas.
En términos simples, Soundboard es una función de canal de voz que le permite reproducir un breve clip de audio que todos los participantes pueden escuchar en el mismo canal de voz. Similar a Reactions y Super Reactions, Soundboard es una forma divertida y creativa de expresarse y reaccionar a la conversación del canal de voz o a la transmisión Go Live.
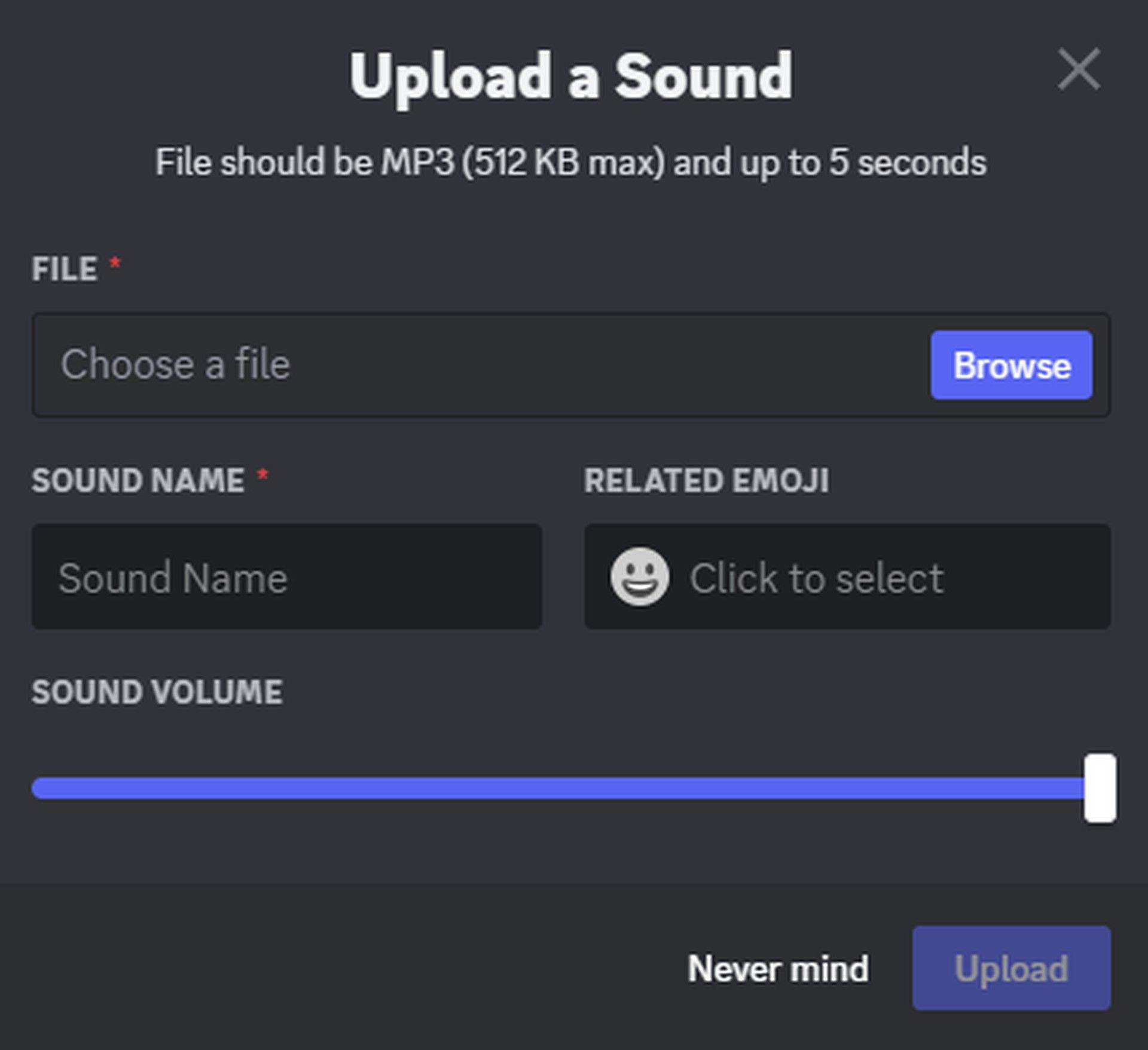
¿Cómo usar la caja de resonancia de Discord?
Los servidores de Discord tienen ocho ranuras de sonido precargadas para que los miembros del servidor comiencen a usar Soundboard. Se pueden desbloquear espacios adicionales según el nivel del servidor con Server Boosting. El número de espacios disponibles varía según el nivel, con el Nivel 1 ofreciendo 24 espacios, el Nivel 2 ofreciendo 35 espacios y el Nivel 3 ofreciendo 48 espacios.
Aquí se explica cómo usar Discord Soundboard:
- Navegue a un servidor y únase a su canal de voz deseado
- Mientras esté en el canal de voz, levante completamente el canal para que pueda ver los avatares de todos.
- Si Soundboard está habilitado, debería ver un ícono de música en la parte inferior izquierda
- Pulse sobre el icono para abrir Soundboard. Si un usuario está sordo en el canal, no escuchará el sonido.
Otra forma de acceder a Soundboard cuando está en un canal de voz es presionando el icono de Soundboard en la parte inferior izquierda mientras está conectado.
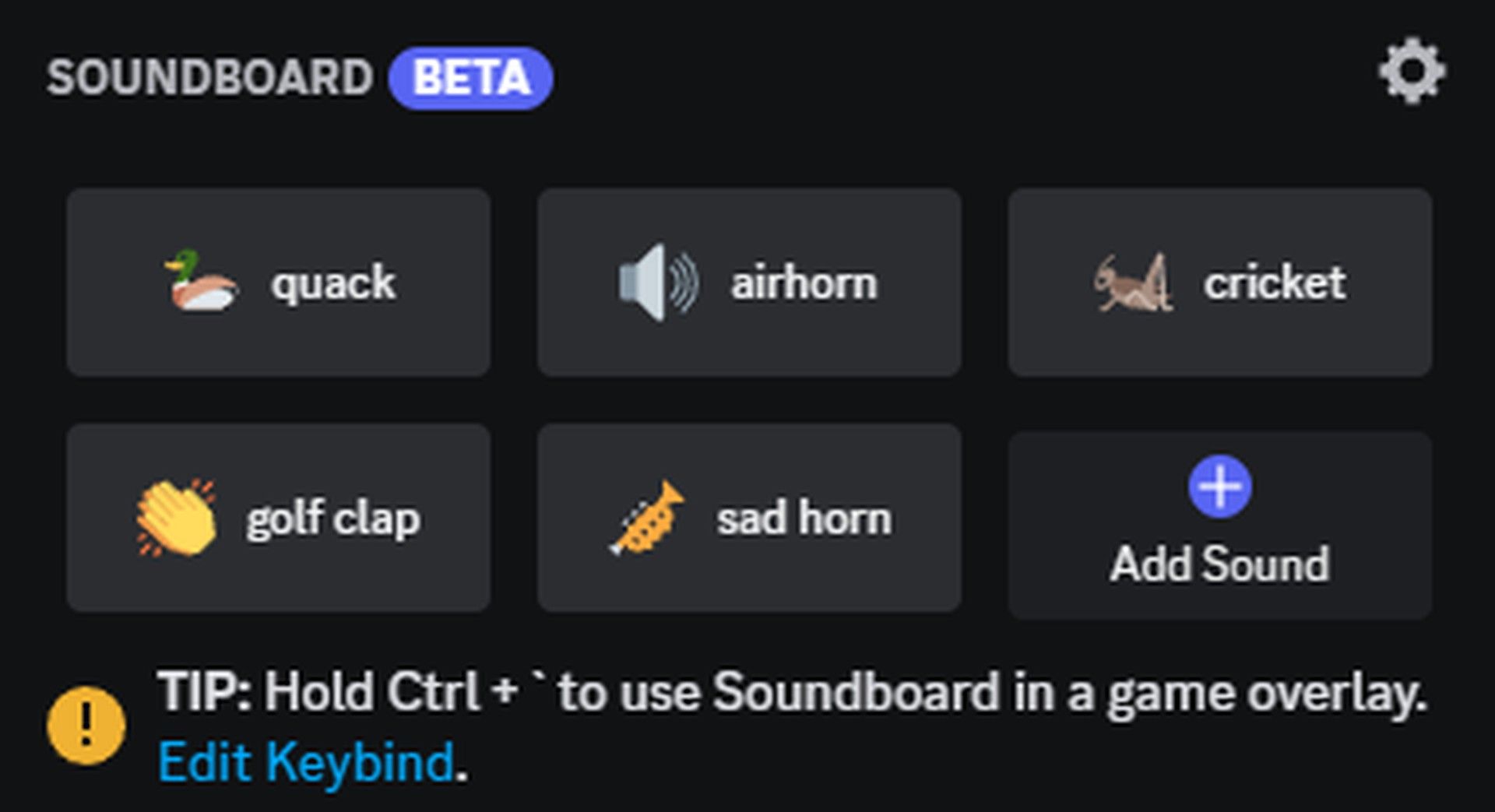
Con Soundboard abierto, puede pasar el cursor sobre cualquier sonido disponible actual y luego presionar Reproducir para reproducir ese sonido. Al presionar Reproducir, se reproducirá el sonido para que todos en el canal de voz lo escuchen.
Si hay un sonido que realmente te gusta, también puedes presionar el icono de la estrella para marcar un sonido como favorito o para obtener una vista previa de un sonido y reproducirlo solo para ti.
¿Cómo subir nuevos sonidos a Discord Soundboard?
Para cargar nuevos sonidos, presione el botón Agregar sonido con el panel Soundboard abierto. Tenga en cuenta que es su responsabilidad asegurarse de que cualquier sonido que cargue respete los Términos de servicio y las Pautas de la comunidad, lo que incluye asegurarse de que cualquier sonido que cargue respete los derechos de propiedad intelectual de otros.
Como administrador del servidor, tiene la capacidad de administrar Soundboard al controlar quién puede usarlo en su servidor y administrar los sonidos disponibles en Soundboard.
Cómo dar o quitar permisos de Discord Soundboard
Para administrar quién puede usar Soundboard en su servidor, puede habilitar o deshabilitar el permiso Usar Soundboard para roles específicos o miembros del servidor. Puede administrar esto a nivel de todo el servidor yendo a Configuración del servidor, yendo a la pestaña Roles, seleccionando el rol deseado que desea personalizar y alternando el permiso Usar Soundboard.
También puede administrar esto para canales de voz individuales seleccionando Editar canal para su canal de voz deseado, yendo a la pestaña Permisos, seleccionando el rol deseado o el miembro del servidor cuyos permisos desea personalizar, y alternando el permiso Usar panel de sonido.
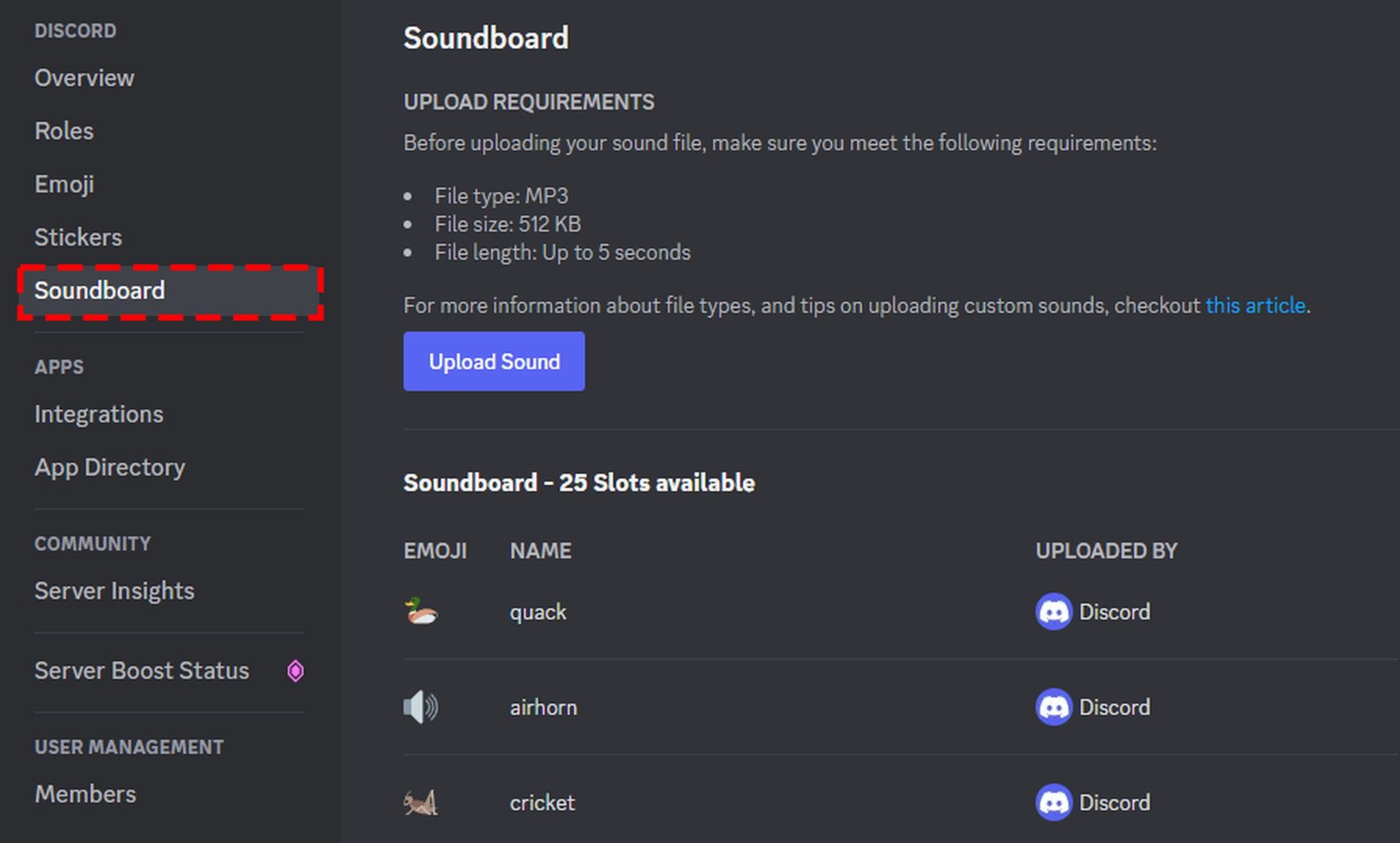
¿Cómo administrar los sonidos para la caja de resonancia en un servidor Discord?
Para administrar la Soundboard actual en su servidor, diríjase a Configuración del servidor > Soundboard, y podrá editar o eliminar cualquier sonido actual de la lista.
Los usuarios solo podrán cargar sonidos personalizados si tienen habilitado “Administrar expresiones” para su función. Para editar una función, diríjase a Configuración del servidor > Funciones, y luego actívela o inhabilítela por función en “Permisos”.
Esto concluye nuestro artículo en el que respondimos a su pregunta sobre cómo usar Discord Soundboard en cada detalle. Si Soundboard no funciona para usted, puede averiguar cómo solucionarlo utilizando este enlace.
Source: ¿Cómo usar Discord Soundboard y agregarle nuevos sonidos?

