Con esta guía, veremos cómo tomar una captura de pantalla en una computadora portátil, utilizando herramientas integradas o complementos de terceros. También vamos a enumerar algunas de estas aplicaciones de terceros para ayudarlo a elegir entre ellas si no desea utilizar las herramientas y accesos directos integrados.
En el entorno actual, deberá tomar capturas de pantalla de su trabajo en su computadora portátil. Una captura de pantalla es una fotografía fija de lo que sea que esté en la pantalla de su computadora. Tomar fotografías de cualquier cosa en la pantalla es tan simple como presionar el botón, y todas pueden guardarse como imágenes JPG o PNG para su uso posterior.
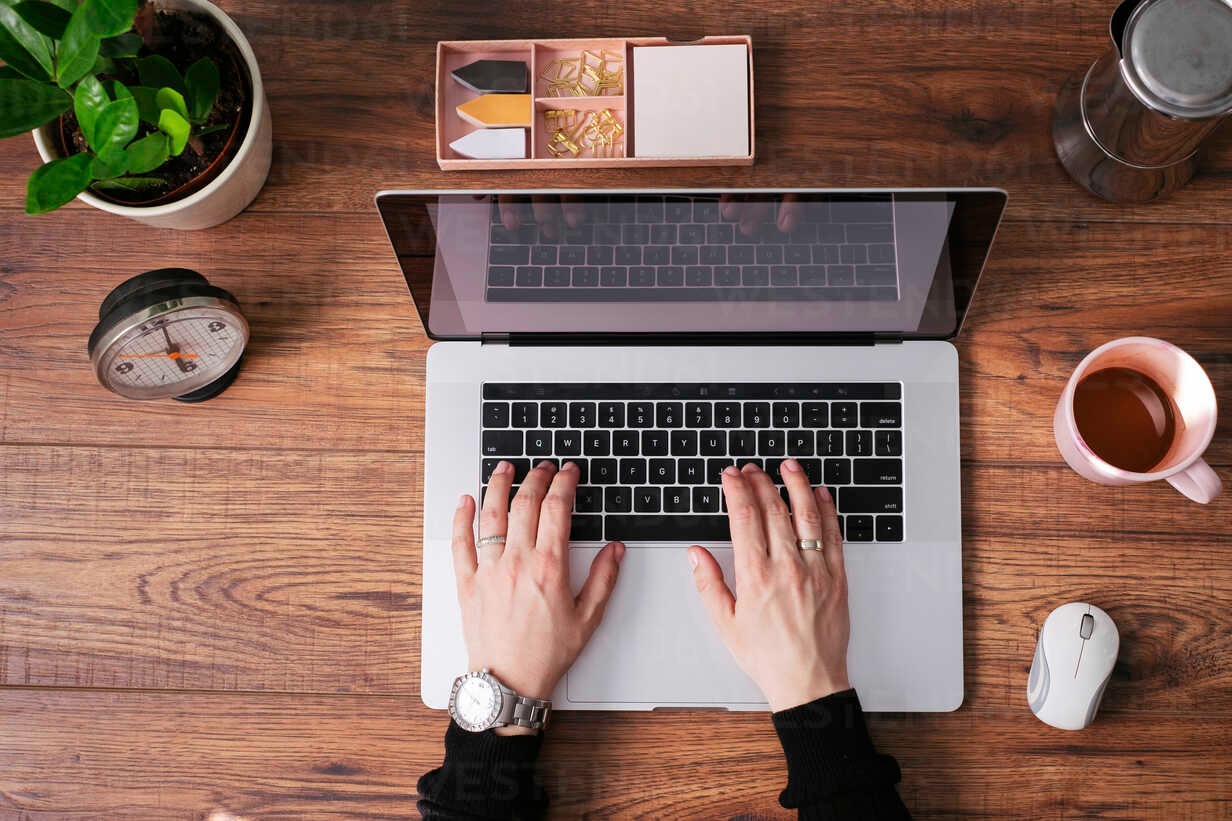
¿Cómo tomar una captura de pantalla en la computadora portátil?
Sin embargo, tanto las computadoras portátiles con Windows como con macOS brindan sus propios métodos para tomar una captura de pantalla. Vamos a cubrir cómo tomar una captura de pantalla en una computadora portátil, para que pueda guardar estas imágenes para su uso posterior, tanto con herramientas integradas como con aplicaciones de terceros.
¿Cómo tomar una captura de pantalla en Windows 7 y 10?
La aplicación dedicada conocida como Snipping Tool se incluye con cada versión de Windows 10 y 7. Este software toma una foto y la almacena como un archivo de imagen en su dispositivo, independientemente del sistema operativo que esté usando.
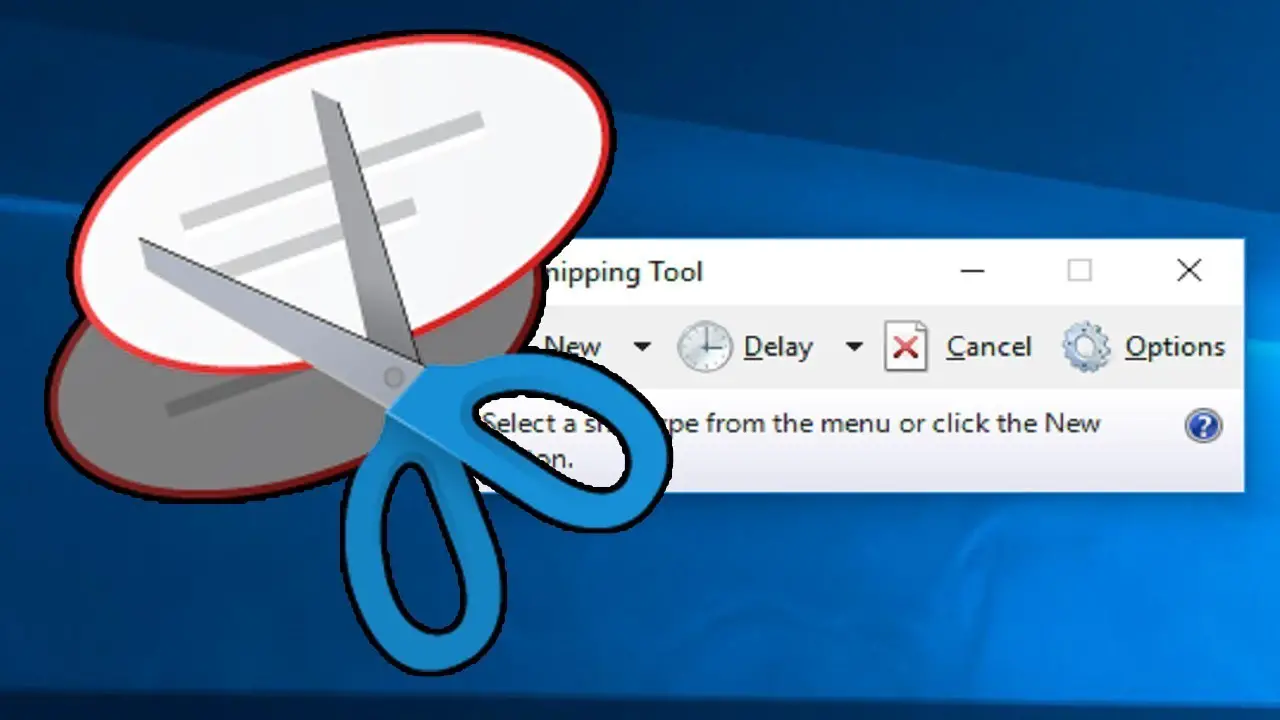
Atajo de herramienta de recorte
Si bien no existe un atajo específico para abrir la Herramienta de recorte, puede usar el siguiente atajo para lograr los mismos resultados. Sin embargo, si desea utilizar la herramienta de recorte, siga estos sencillos pasos:
- En el cuadro de búsqueda de Windows, escriba “herramienta de recorte” y luego ábralo.
- Haga clic en el toque ‘Nuevo’ para capturar una captura de pantalla.
- Ahora, muévalo por la pantalla, sobre el lugar donde desea tomar la captura de pantalla.
- Haga clic en el icono ‘Guardar recorte’ para guardar la captura de pantalla.
¿Cómo tomar una captura de pantalla en una computadora portátil con Windows 11?
Si bien estos accesos directos también funcionan en Windows 10 y 7, también se pueden usar en Windows 11, la última versión del sistema operativo que ofrece Microsoft.
Windows+Mayús+S
Para capturar un área particular en la pantalla, debe presionar simultáneamente estas tres teclas: Windows + Shift + S. La pantalla se atenuará y el puntero del mouse se podrá arrastrar, lo que le permitirá elegir la parte que elija. La captura de pantalla se copiará en el portapapeles.
Windows+ImprimirPantalla
Presionar los botones Windows y PrtScn al mismo tiempo es otro método para tomar una captura de pantalla. Suele estar en la fila superior, cerca de las teclas de función. Guarde la imagen en cualquier lugar que desee, luego asígnele un nombre de archivo. Luego elija ‘Guardar’ en el menú desplegable que aparece cuando hace clic en “Guardar” debajo de su imagen.

Alt+ImprPantalla
Para capturar una captura de pantalla exactamente del mismo tipo que la anterior, puede usar Alt+PrtScn. Esta opción copia la ventana actual; la pantalla en la que está trabajando. Para tomar una captura de pantalla, presione la tecla PrtScn mientras presiona Alt.
Windows+ImprimirPantalla
En su PC con Windows, presione Windows+PrtScn para guardarlo como un archivo de imagen si no desea copiar la captura de pantalla en el portapapeles. Se guardará en la carpeta “Imágenes” cuando presione estas teclas.
Windows+G
Windows+G es otro atajo. Este método es uno de los métodos más populares entre los jugadores. Para una superposición de juego, presione las dos teclas; Windows y G. Para capturar una captura de pantalla, haga clic en el símbolo de la cámara o presione la tecla de Windows+Alt+PrtScn.
¿Cómo tomar una captura de pantalla en una computadora portátil con aplicaciones de terceros?
Guarde, envíe por correo electrónico y cargue capturas de pantalla usando estos programas de varias maneras. También se pueden usar para tomar capturas de pantalla en una variedad de métodos, almacenarlas en la ubicación adecuada automáticamente y agregar notas con potentes capacidades de edición. Enumeraremos algunas de las mejores herramientas de captura de pantalla de Windows para ayudarlo a elegir el software de captura de pantalla correcto para Windows.
tiro verde
Greenshot es la mejor opción si está buscando una herramienta de captura de pantalla simple, gratuita y poderosa. Es un programa de código abierto que le permite capturar capturas de pantalla de varias maneras utilizando la barra de tareas y los atajos de teclado. Las capturas de regiones, las capturas de ventanas activas, las capturas de pantalla completa, las capturas de la última región y muchas capturas de pantalla se pueden tomar usando la interfaz de usuario y las combinaciones de teclas.
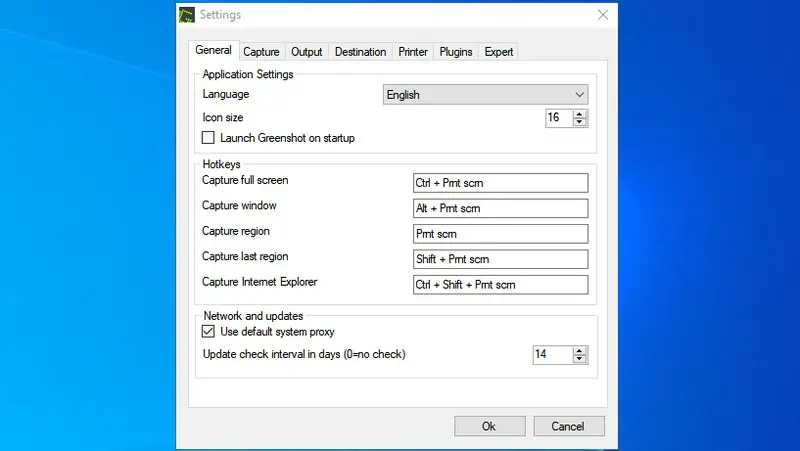
El programa ofrece una serie de opciones para guardar y compartir capturas de pantalla. Puede guardarlos en una carpeta específica o ejecutarlos a través de un programa. Las capturas de pantalla también se pueden cargar en Imgur tan pronto como se tomen, lo cual es conveniente. Es liviano en recursos del sistema, por lo que funciona desde la barra de tareas sin interponerse en su camino.
PicSeleccionar
PicPick es una de las mejores herramientas de captura de pantalla porque incluye un editor completo. Tiene 8 métodos para tomar una captura de pantalla y luego la abre en su editor, lo que supera con creces a otras herramientas de captura de pantalla.
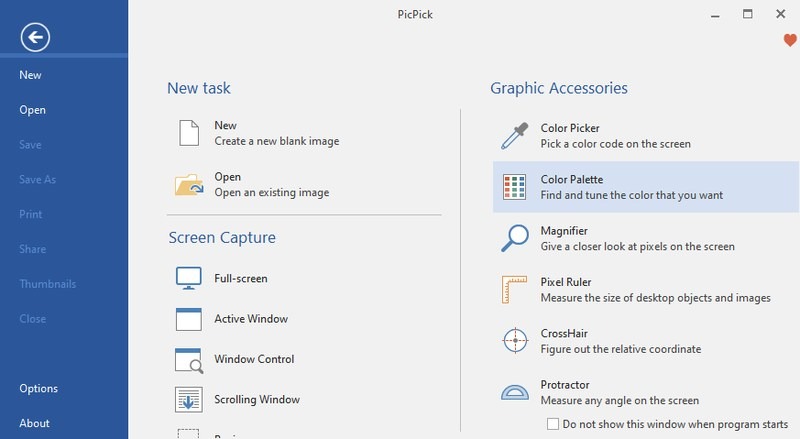
El editor PicPick tiene todas las herramientas básicas de edición de imágenes, como efectos, comentarios, regla de píxeles, cambio de tamaño/recorte, dibujo y más. Se puede acceder a la interfaz para enumerar y administrar imágenes desde el software PicPick, y puede compartirlas en línea desde la pestaña Compartir. Aunque PicPick es completamente gratuito para uso personal, carece de atención al cliente. La edición profesional debe comprarse para uso comercial.
CompartirX
ShareX es la herramienta de captura de pantalla para usted si necesita compartir sus imágenes con otras personas o sitios web. Incluye 7 formas diferentes de tomar una captura de pantalla, así como capacidades de grabación de video y GIF. También hay una función de toma automática que toma fotografías automáticamente después de un período de tiempo determinado.
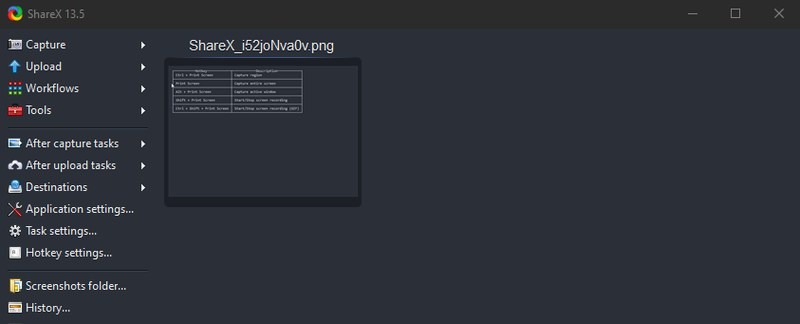
ShareX le permite publicar sus capturas de pantalla en una variedad de servicios en línea a través de menús dedicados, y la interfaz de ShareX se puede usar para administrar sus cuentas. También puede crear direcciones URL breves que se pueden compartir para distribuirlas fácilmente. En general, el programa es altamente configurable y puede ser abrumador, con herramientas adicionales como una herramienta de OCR incorporada.
¿Cómo hacer una captura de pantalla en Mac?
Cómo hacer una captura de pantalla en Mac es una habilidad importante que debe dominar si desea capturar lo que está actualmente en su computadora, ya sean entradas para un evento, un correo electrónico que acaba de recibir o simplemente una captura de pantalla de su escritorio. Cubrimos cómo tomar capturas de pantalla en Mac en un artículo diferente.

Esperamos que haya disfrutado este artículo sobre cómo tomar una captura de pantalla en una computadora portátil. Tenemos otras guías sobre temas como cómo reparar el error de carpeta de acceso denegado de Windows 10 o qué es Wake-on-LAN y cómo habilitarlo en Windows, macOS y Linux.

