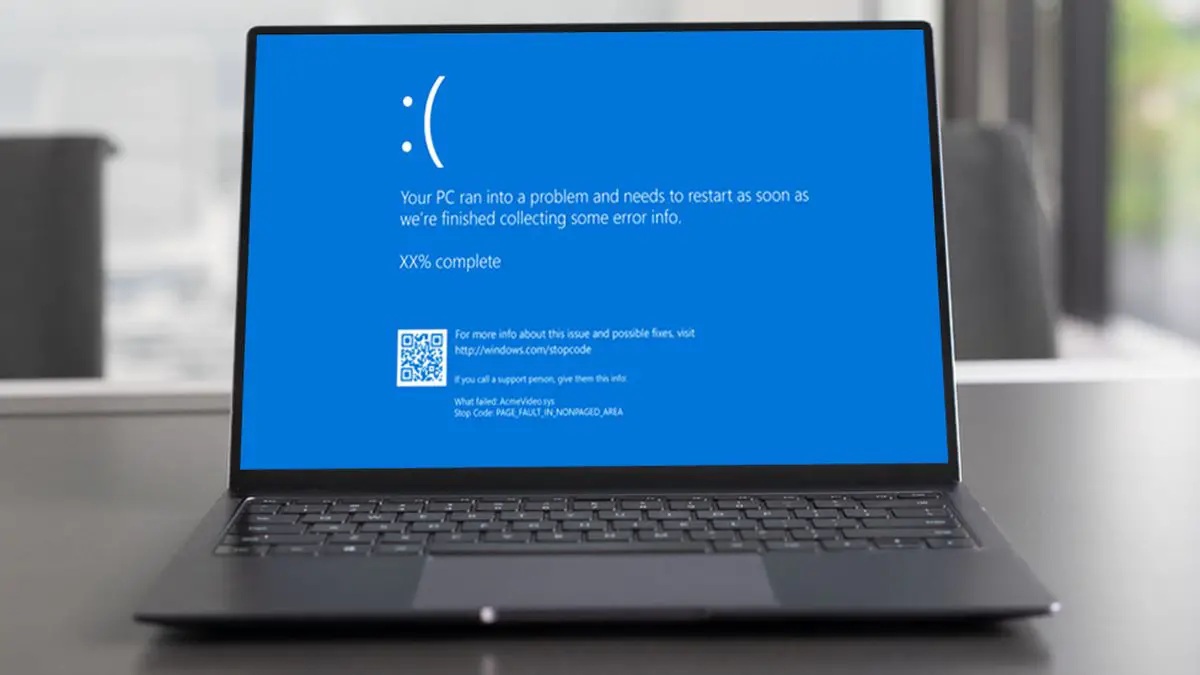Si no sabe cómo corregir la infracción de DPC Watchdog en Windows 10, lo ayudaremos. Nunca es agradable lidiar con errores de pantalla azul, pero es especialmente inconveniente cuando no tienes idea de qué los causó en primer lugar. Uno de los problemas más desconcertantes es la violación de DPC Watchdog, que puede desencadenarse por una variedad de razones.
Es un error común, y se hizo especialmente frecuente cuando se lanzó inicialmente Windows 10. Sin embargo, si ha tenido Windows 10 durante mucho tiempo, su problema puede deberse a un nuevo dispositivo de almacenamiento o un programa defectuoso. Hemos compilado una lista de soluciones para que pueda volver a encarrilarse, así que no se preocupe por eso.
¿Qué es una violación de DPC Watchdog?
El protocolo DPC Watchdog supervisa las aplicaciones que no responden en Windows. Cuando este sistema abruma con ciertas actividades, es posible que se enfrente al famoso BSOD.
Incluso después de que Microsoft emitiera un parche para solucionar los principales problemas de DPC Watchdog, el problema persiste en la actualidad. Si ha instalado componentes de hardware o software con los que su sistema operativo no puede comunicarse, esta es la razón más común por la que ocurre.
La razón más común es que la tarjeta gráfica y el SSD tienen controladores de dispositivo obsoletos o mal instalados. Los conflictos programáticos, por otro lado, no son tan comunes como las causas antes mencionadas. Antes de descubrir cómo reparar una infracción de DPC Watchdog en Windows 10, es posible que deba revisar una larga lista de posibles motivos.
¿Cómo reparar la infracción de DPC Watchdog en Windows 10?
Siga las instrucciones que hemos compartido a continuación y encuentre el origen del problema.
Compruebe el controlador IDE ATA/ATAPI
La configuración del controlador IDE ATA/ATAPI en su PC con Windows 10 podría eliminar el error.
- Presiona “Windows+X” y haz clic en “Administrador de dispositivos”.
- Busque “Controladores IDEA ATA/ATAPI” y expándalo.
- Haga clic derecho en el “Controlador SATA AHCI”
- Seleccione “Propiedades”.
- Vaya a la sección “Conductor” y seleccione “Detalles del controlador”.
- Debe asegurarse de que el controlador que está utilizando se llame “iastorA.sys”.

En lugar del controlador “iastorA.sys”, si su PC tiene “storahci.sys”, siga estos pasos:
- Vaya a la sección “Conductor”
- Haga clic en “Actualizar controlador”, luego elija las siguientes opciones:
- Busque en mi computadora el software del controlador.
- Permítanme elegir de una lista de controladores de dispositivos en mi computadora.
- Controlador SATA AHCI estándar.
Cuando se complete el procedimiento de instalación, reinicie su computadora.
Eliminar dispositivos externos
Intente eliminar cualquier HDD, SSD, impresora o escáner externo recién instalado para ver si la infracción de DPC Watchdog desaparece. Reinicie su PC una vez que haya eliminado esos periféricos.
Si todos sus dispositivos funcionan y pueden funcionar sin ningún problema, puede proceder a volver a conectar un dispositivo a la vez para determinar cuál está causando el problema. Esto lo ayudará a aislar y solucionar el problema mientras mantiene su otro equipo útil.
Actualice su SSD y HDD
Los SSD son excelentes productos. Son rápidos y ofrecen espacio adicional gratuito para los usuarios. Pero uno de sus SSD podría causar este problema y, para resolver los problemas, es posible que deba actualizar sus controladores SSD.
- Presiona “Windows+X” y haz clic en “Administrador de dispositivos”.
- Busque la pestaña “Unidades de disco” y expándala.
- Haga clic derecho en su SSD y elija “Actualizar controlador”.
- A continuación, haga clic en “Buscar controladores automáticamente”.
Repita este procedimiento en cada uno de sus dispositivos de almacenamiento para asegurarse de que estén todos actualizados. Este método podría resolver todos sus problemas de violación de DPC Watchdog.
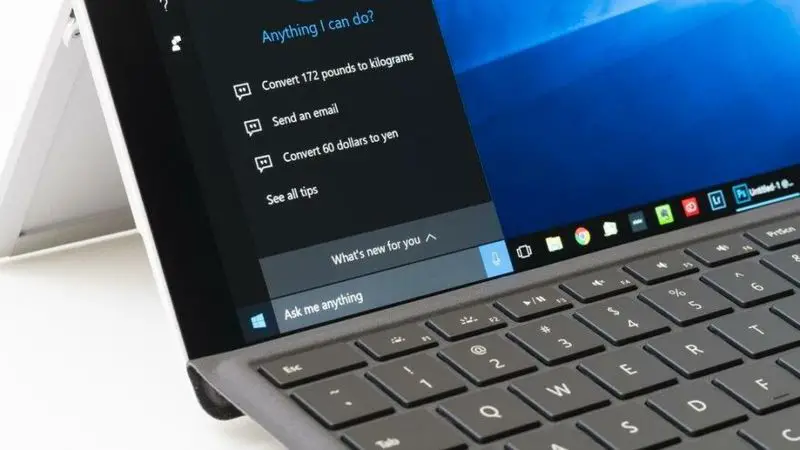
Ejecutar una verificación de archivos del sistema
¿Sigue ocurriendo el problema? Es posible que la culpa sea de un archivo del sistema corrupto o dañado. Para verificar la integridad de todo el contenido de su dispositivo, deberá ejecutar una verificación de archivos del sistema (SFC).
- Escriba “cmd” en el cuadro de búsqueda de Windows.
- Haga clic con el botón derecho en el símbolo del sistema y seleccione “Ejecutar como administrador”.
- Escribe “sfc /scannow” y presiona Enter.
Debería revelar si su PC tiene algún archivo dañado al finalizar el escaneo. Si no fue así, puede cerrar la ventana. Si encontró archivos corruptos y los arregló, debe reiniciar su PC después del escaneo para que las modificaciones surtan efecto.
Restauración del sistema
Si todo lo demás falla, es posible que deba realizar una restauración del sistema. Esta es una función que le permite devolver la configuración de su computadora a un estado anterior, lo que puede ser útil si tiene un archivo de sistema incompatible, Windows Update o software que no puede identificar.
Esto no es un restablecimiento completo completo. Así que no te preocupes, tus archivos personales serán restaurados.
- Ingrese al menú Inicio y escriba “Panel de control”, luego presione enter.
- En el lado derecho de la ventana, encontrará un menú desplegable con el texto “Ver por” al lado. Debajo de las opciones en el menú desplegable, elija “Iconos pequeños”. Ahora debería aparecer la pestaña “Sistema”. Seleccione esa opción.
- Elija “Protección del sistema”, debe estar ubicado en el área “Configuración relacionada”.
- Seleccione “Restaurar sistema”.
- Siga las instrucciones y espere a que finalice el proceso.
Una vez finalizado el proceso, reinicie su PC.
¿Cómo evitar el error de violación de DPC Watchdog?
Es un inconveniente tener que pasar por todos estos procedimientos, especialmente cuando está absorto en una agenda apretada u otro trabajo importante. Si bien puede ser difícil de anticipar, aún puede tomar medidas preventivas contra el error al verificar dos veces que el hardware y el software que compra sean adecuados para su PC antes de invertir demasiado tiempo en usarlo.