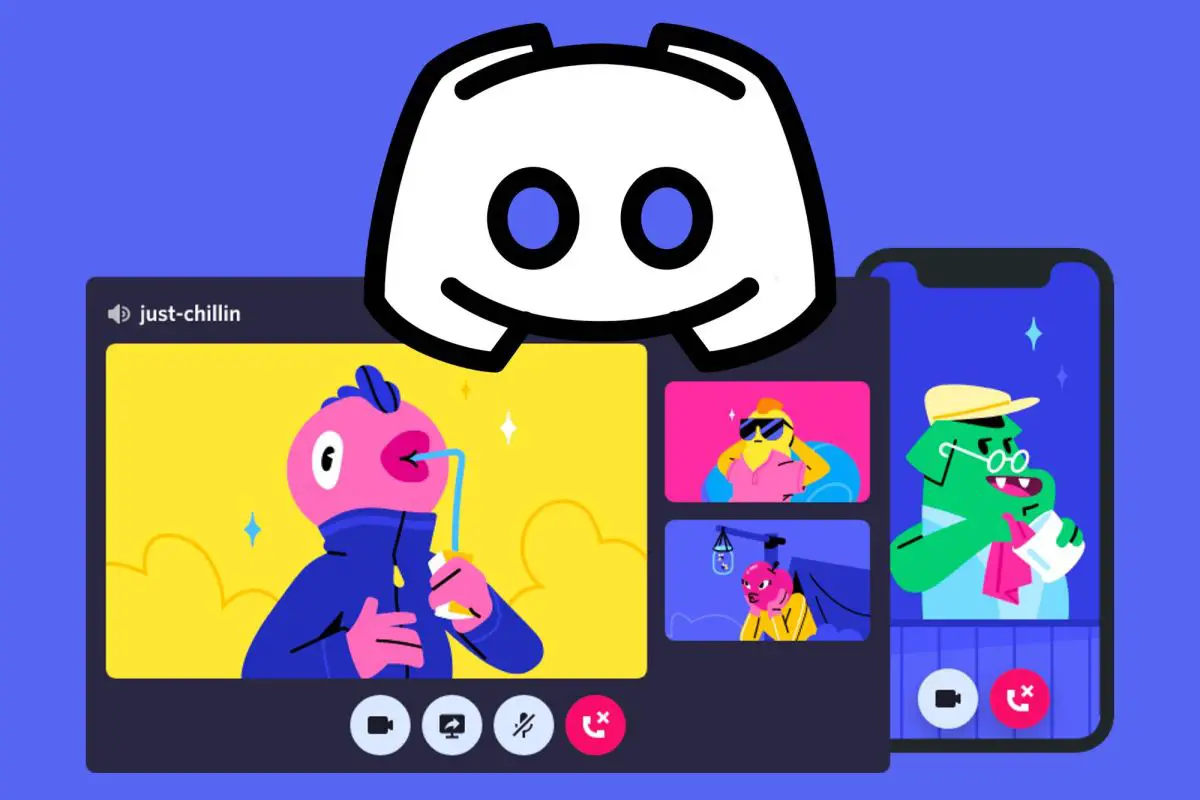Si no sabe cómo solucionar el problema de actualización fallida de Discord, no se preocupe porque vamos a explicarlo todo con enfoques simples y directos.
Discord es un software popular para chatear y entretenerse. Sin embargo, muchas personas se han encontrado con el problema Error de actualización de Discord, que impide que se inicie el programa. En la mayoría de las situaciones, Discord se atasca en un ciclo de actualización y se niega a permitir que los usuarios usen el software.
La actualización de Discord falló la solución
Vamos a explicar cinco pasos diferentes para corregir el error de actualización de Discord fallida.
Paso 1: Ejecuta Discord como administrador
El problema de la actualización fallida de Discord se puede resolver simplemente ejecutando el programa con permisos administrativos. El actualizador puede modificar la configuración de su dispositivo, lo que le permite descargar e instalar la nueva actualización de Discord.
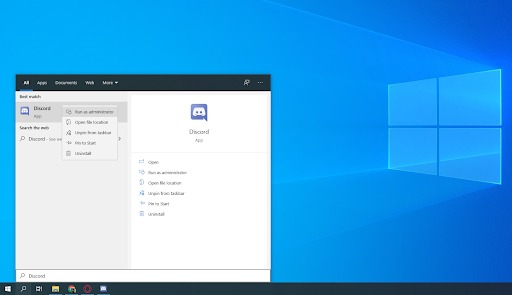
Tenga en cuenta que esto requiere que tenga autoridad de administrador local. De lo contrario, necesitará acceso a una contraseña de administrador.
- Presione el botón de Windows y escriba “Discord”.
- Haga clic con el botón derecho en la aplicación Discord en los resultados y seleccione Ejecutar como administrador en el menú desplegable que aparece.
- Si se le pregunta si desea permitir que Discord se ejecute y realice cambios en su computadora, haga clic en Sí. Esto es necesario para actualizar el software.
Paso 2: cambie el nombre del archivo Update.exe
El archivo Discord update.exe podría ser la fuente del error. Le recomendamos que intente cambiar el nombre de este archivo en un intento de actualizar Discord con éxito a la versión más reciente.
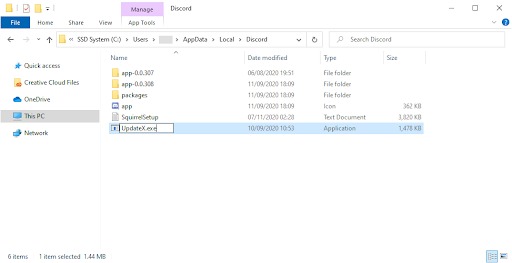
- Vaya a su carpeta AppData:
- Presiona las teclas Windows + R y ve a este directorio: “C:UsersUsernameAppData”. Asegúrese de eliminar las comillas y reemplace “Nombre de usuario” con su propio nombre de usuario de cuenta local.
- Ingresa a la carpeta llamada “Local”
- Busque la carpeta llamada “Discord” y ábrala.
- Busque Update.exe, haga clic derecho sobre él y elija “Cambiar nombre”.
- Renómbrelo como “UpdateX.exe”.
- Puede reiniciar Discord y probarlo como administrador, como se indicó anteriormente.
Paso 3: deshabilite Windows Defender
En algunas situaciones, el software antivirus integrado de Windows 10 puede entrar en conflicto con la actualización de Discord, lo que hace que se detenga repetidamente. Para intentar actualizar Discord manualmente, sigue estas instrucciones.
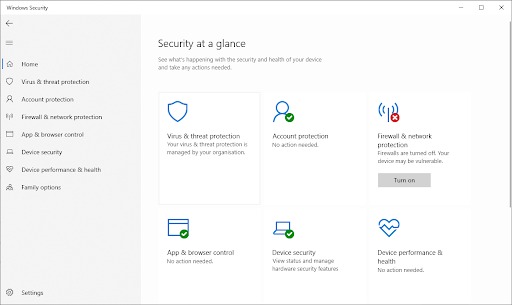
- Para hacerlo, abra la aplicación Configuración presionando el atajo de teclado de Windows + I o el botón de engranaje desde su menú Inicio.
- Ingrese a la pestaña Actualización y seguridad.
- Vaya a Seguridad de Windows, elija Protección contra virus y amenazas y, finalmente, ingrese Administrar configuración.
- La protección en tiempo real debe estar desactivada. Windows Defender se desactivará efectivamente hasta que la opción se vuelva a activar.
- Puede reiniciar Discord y probarlo como administrador, como se indicó anteriormente.
Paso 4. Deshabilite su software antivirus
Se sabe que los programas antivirus causan problemas en las computadoras al interrumpir su conexión a Internet y bloquear el funcionamiento correcto de las aplicaciones y los servicios. Puede intentar apagar temporalmente el antivirus que está utilizando para ver si es la fuente del problema de error de actualización de Discord.
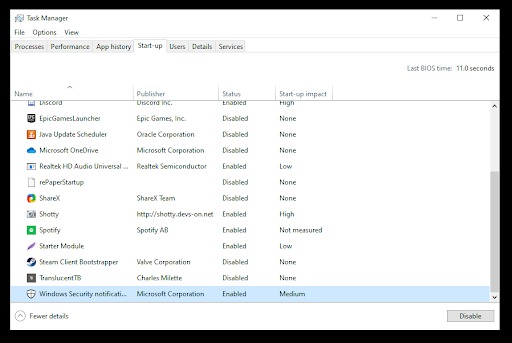
- Abra el Administrador de tareas.
- Si el Administrador de tareas está en modo compacto, haga clic en el botón “Detalles del modo” para expandir los detalles.
- Seleccione la opción del menú Inicio en la barra de encabezado en la parte superior de la ventana para mostrar este menú.
- Haga clic en el nombre de su software antivirus.
- Haga clic en el botón Deshabilitar y cuando inicie su dispositivo, esto evitará que se inicie la aplicación.
- Reinicie su PC y abra Discord para ver si el problema vuelve a aparecer. Si puede actualizarse correctamente, lo más probable es que el origen del problema haya sido su antivirus.
Paso 5. Vuelva a instalar Discord y borre los datos de la aplicación
Si ha agotado todas las opciones anteriores, su último recurso debería ser eliminar Discord por completo y reinstalarlo con el instalador oficial. Siga estos pasos para hacerlo.
Para comenzar, debes desinstalar Discord. Abra el programa de Configuración usando el atajo de teclado de Windows + I o el ícono de ajustes desde su menú de Inicio.
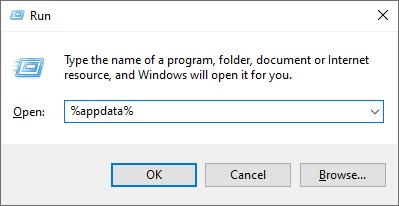
- Entra en la pestaña Aplicaciones.
- Navegue a la lista de aplicaciones haciendo clic en el icono de Discord. El nombre del programa se puede encontrar haciendo clic en Nombre, o puede usar la búsqueda integrada para encontrarlo.
- Elija Discord y seleccione Desinstalar.
- Ahora necesitamos borrar los datos de la aplicación, vaya a Inicio -> Abrir Ejecutar o presione Windows + R en su teclado. Esto abrirá la utilidad Ejecutar.
- Escriba “% appdata%” y presione enter. Esto lo llevará directamente a la carpeta AppData en el Explorador de archivos sin más preámbulos.
- Elimine la carpeta Discord haciendo clic derecho sobre ella y luego seleccionando Eliminar.
- Visite discord.com y descargue la versión más reciente del programa haciendo clic en el botón Descargar para Windows.
De esta manera, ha aprendido cómo solucionar el error de actualización de Discord en Windows, ¡gracias por leer!