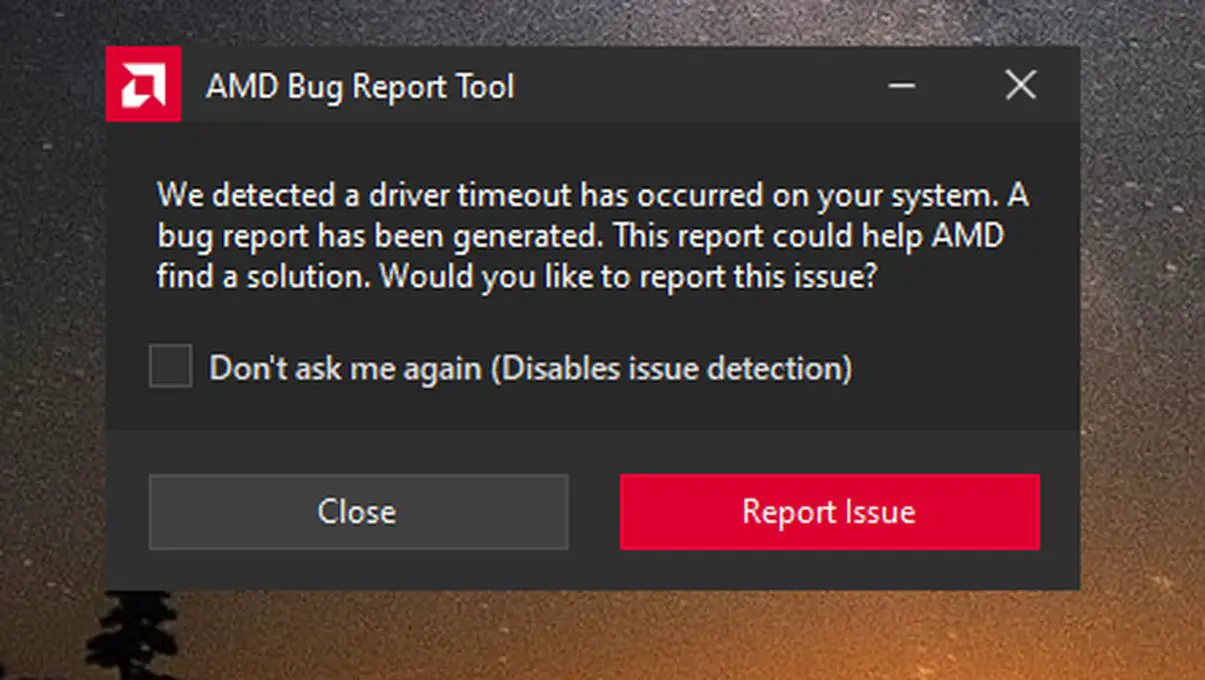Puede encontrar cómo reparar el error de tiempo de espera del controlador AMD en Windows 10 en este artículo. ¿Windows 10 muestra un mensaje constante que dice “se agotó el tiempo de espera del controlador AMD”? Solucione este error en un par de pasos simples.
Uno de los errores más comunes de Windows 10 con tarjetas gráficas AMD o Radeon tiene que ver con el mensaje que preside este post. En forma de ventana emergente, los controladores de gráficos del sistema emiten un mensaje que dice lo siguiente: “Detectamos que el controlador de su sistema agotó el tiempo de espera”. Tras decenas de miles de mensajes en los foros de soporte de Microsoft y AMD, todo apunta a un error en los drivers de AMD. En esta ocasión veremos cómo proceder para solucionar el error de tiempo de espera del controlador AMD en Windows 10.
Tiempo de espera del controlador AMD caducado: Solución en Windows 10
Como se trata de un fallo genérico derivado de los drivers de AMD, el primer paso es precisamente reinstalar los drivers gráficos de la tarjeta para corregir cualquier posible error. Para ello, sin embargo, tendremos que seguir una serie de pasos previos con relativa complejidad.
Primero, descargue DDU para desinstalar los controladores por completo
Por la propia naturaleza del error, la desinstalación de los controladores de gráficos debe realizarse con una herramienta externa, ya que las opciones nativas de Windows no eliminan las bibliotecas residuales que se pueden guardar en ciertas carpetas. DDU es la mejor opción entre las herramientas disponibles para Windows 10, por ser gratuita y por su sencillez de uso.
- Descargar DDU para Windows 10
Una vez lo hayamos descargado, descomprimiremos el archivo ZIP que se descargará a continuación. Después de descomprimir el archivo, busque el ejecutable del programa con extensión EXE para ejecutarlo después de iniciar la computadora en modo seguro.
Ahora, reinicie Windows 10 en modo seguro
Para desinstalar por completo las bibliotecas gráficas del sistema, tendremos que iniciar Windows 10 en Modo Seguro, un entorno controlado que nos permite gestionar los componentes del software sin que se produzcan fallos. Para hacer esto, presione las teclas Windows y R al mismo tiempo para abrir la ventana de ejecución. Luego, escribe el siguiente texto:
- msconfig
Tras pulsar en Abrir, iremos a la pestaña Inicio junto a la pestaña General que se mostrará en la ventana emergente que aparecerá a continuación. Por último, marcaremos la casilla Arranque seguro y dejaremos marcada la opción Mínimo.
Después de aplicar los cambios, el sistema se reiniciará automáticamente en modo seguro, donde se desactivarán los controladores para la mayoría de los componentes.
Ejecute DDU para desinstalar los controladores de AMD
Con el Modo Seguro activo, ejecutaremos la herramienta DDU para proceder con la desinstalación de los controladores gráficos del sistema. Una vez iniciado otorgaremos todos los permisos y pulsamos en Aceptar en las ventanas emergentes que irán apareciendo poco a poco hasta llegar a esta ventana:
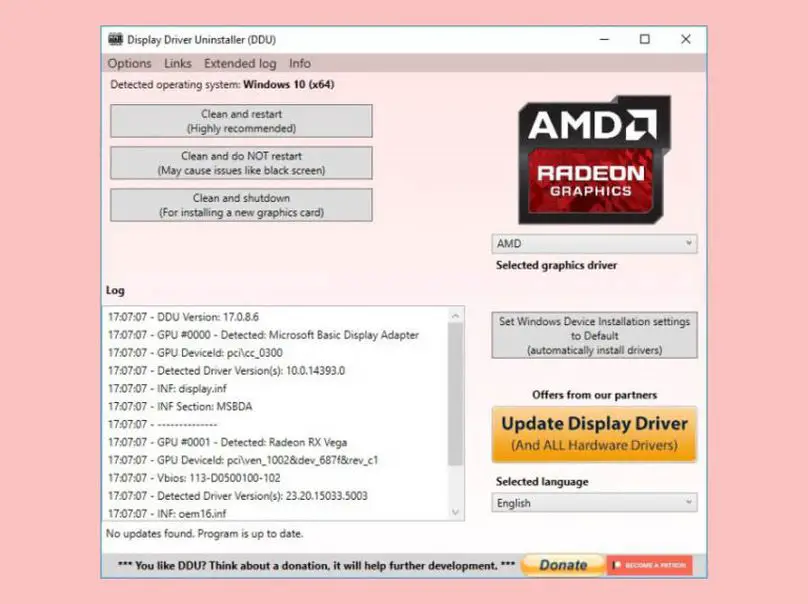
Ahora solo tendremos que pulsar sobre la opción Seleccionar controlador gráfico para seleccionar la opción AMD. Finalmente, pulsa en Limpiar y Reiniciar, la primera de las tres opciones disponibles. Luego, el programa eliminará todos los rastros de controladores y configuraciones que sean susceptibles de fallar. Una vez que se completa el proceso de limpieza, el sistema se reiniciará automáticamente, pero esta vez en el modo de ejecución normal.
Instale una versión anterior de los controladores AMD
Al menos hasta que se depuren las últimas versiones. En nuestro caso, hemos seleccionado una versión que data de 2019 y compatible con la mayoría de modelos de tarjetas gráficas AMD: RX460, RX580, RX 5600, RX 5700 XT… En general, los modelos salen antes de la fecha de lanzamiento de los drivers. Para tarjetas lanzadas más adelante, tendremos que optar por versiones más modernas.
- Descargar controladores AMD
El proceso de instalación una vez descargado es similar al de cualquier otro programa. Sin embargo, durante la instalación, es probable que los monitores parpadeen durante unos segundos. Por otro lado, al tratarse de una versión antigua, es probable que genere algún tipo de conflicto con juegos pesados o lanzados recientemente.
MD revela nuevas CPU y GPU en CES 2022
Y si nada de lo anterior funciona
Si ninguno de los pasos anteriores funciona para solucionar el problema del controlador, el último paso antes de decidir si se trata de un error de hardware es recurrir a las herramientas de diagnóstico de Windows 10, a las que se puede acceder a través del símbolo del sistema, también conocido como CMD. Previamente tendremos que recurrir a PowerShell, una máquina de ejecución potenciada. Para hacer esto, presione Windows y X al mismo tiempo en el teclado y luego Símbolo del sistema (administrador) o Windows PowerShell (administrador).
Con la ventana de ejecución abierta, escriba los siguientes comandos uno por uno, presionando Enter para cada comando:
- dism /online /cleanup-image /StartComponentCleanup
- dism / en línea / imagen de limpieza / CheckHealth
- dism /online /cleanup-image /ScanHealth
- dism /online /cleanup-image /RestoreHealth
Una vez terminado el proceso ejecuta el siguiente comando:
- sfc /escanear ahora
Si no se ejecuta, iremos al CMD escribiendo su nombre en el menú de búsqueda de Inicio, haciendo clic en el icono del programa y seleccionando la opción Ejecutar como administrador.
Después de ejecutar el comando, el proceso de diagnóstico se aplicará durante unos minutos, dependiendo de la velocidad de lectura y escritura del disco duro.