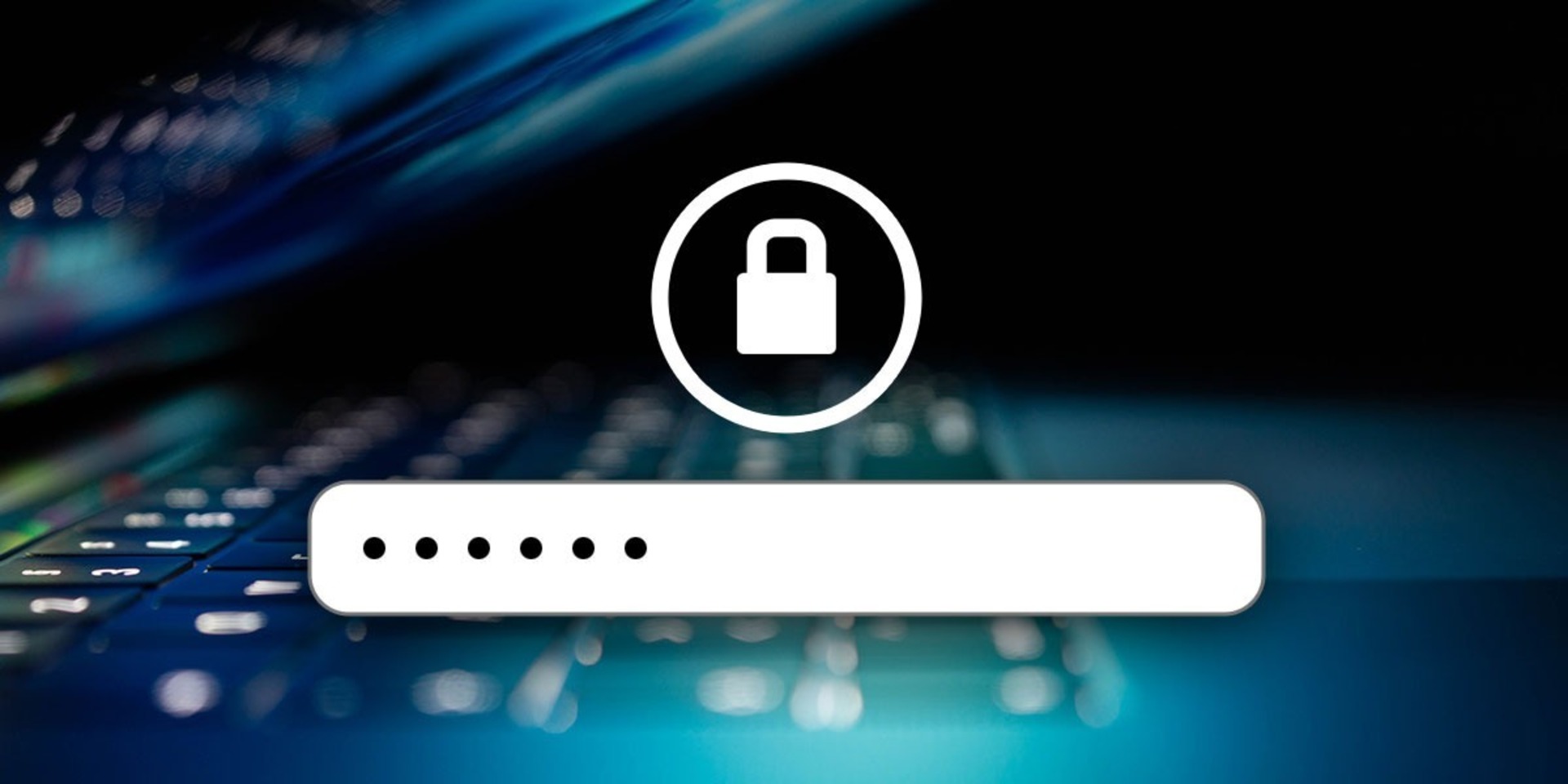En este artículo, repasaremos cómo proteger con contraseña un archivo de Excel, un PDF o un documento de Word, para que pueda proteger sus datos confidenciales.
En el mundo moderno de hoy, hay muchos programas maliciosos que intentan robar sus datos confidenciales. Si bien puede protegerse de muchos mediante el uso de software antivirus, sus archivos pueden ser robados a través de Internet o simplemente por alguien que tiene acceso a su computadora. Si no quiere que suceda tal cosa, aprender a proteger sus archivos con contraseña es crucial. Afortunadamente, lo cubrimos con este artículo.

Vamos a echar un vistazo a cómo puede proteger con contraseña sus documentos de Word, Excel y PDF, de modo que incluso si alguien pone sus manos en sus archivos, no podrá acceder a su contenido sin su contraseña. Entonces, sin más preámbulos, echemos un vistazo a cómo proteger con contraseña sus archivos.
¿Cómo proteger con contraseña un documento de Word?
Para cifrar su archivo de Word, siga estos sencillos pasos:
- Comience abriendo el documento de Word que desea proteger.
- Haga clic en el menú Archivo.
- Seleccione la pestaña Información, luego el botón Proteger documento.
- Haga clic en Cifrar con contraseña.
- Ingrese su contraseña y luego presione Aceptar.
- Para confirmar la contraseña, ingrésela nuevamente y haga clic en Aceptar.
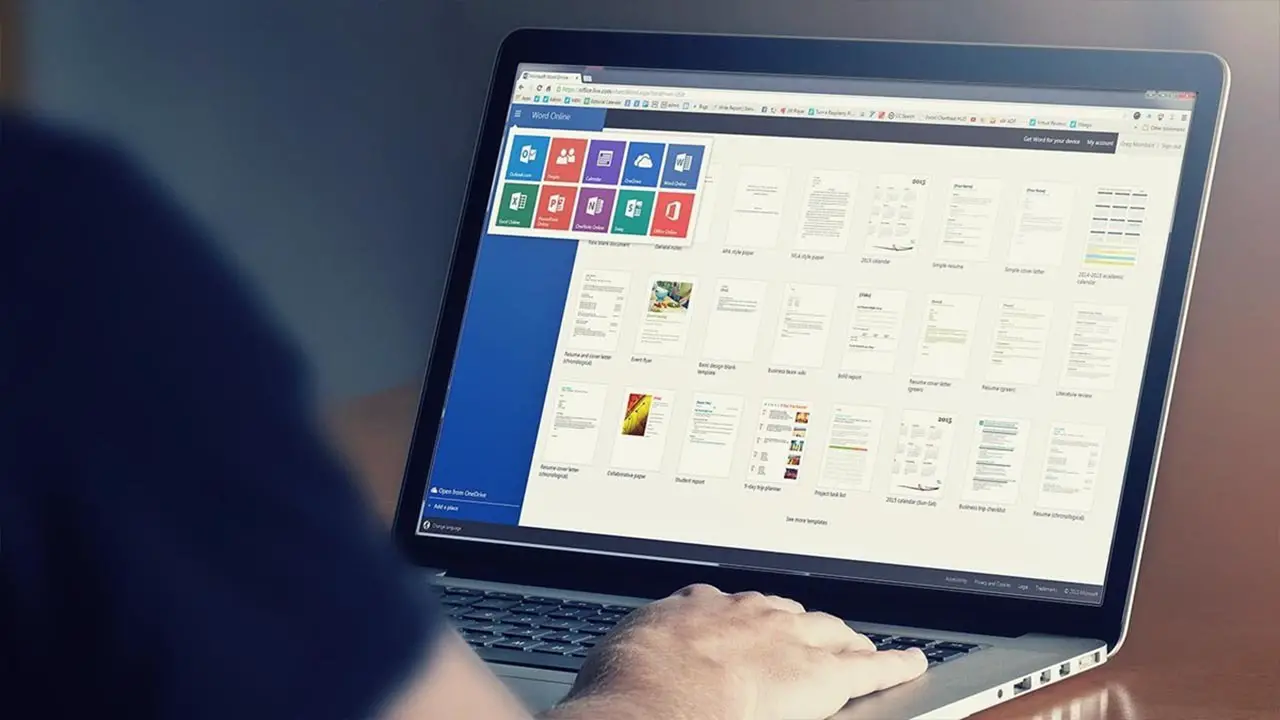
El documento ahora está protegido con contraseña en Microsoft Word. Se le pedirá que proporcione su contraseña cada vez que abra el archivo. Las contraseñas deben ser únicas y pueden tener un máximo de 15 caracteres. Si olvida o pierde su contraseña, Word no podrá recuperarla por usted. Asegúrese de mantener una copia de seguridad de la contraseña o establezca una contraseña fuerte que se pueda recordar. Si tiene algún problema al realizar estos pasos, puede consultar su página de soporte oficial para obtener más información.
¿Cómo proteger con contraseña un archivo de Excel?
Para proteger su documento de Excel, use una contraseña para protegerlo. Para hacerlo, sigue estos pasos:
- Comience abriendo el documento de Excel que desea proteger.
- Haga clic en el menú Archivo.
- Seleccione la pestaña Información, luego el botón Proteger libro de trabajo.
- Haga clic en Cifrar con contraseña.
- Ingrese su contraseña y luego presione Aceptar.
- Para confirmar la contraseña, ingrésela nuevamente y haga clic en Aceptar.
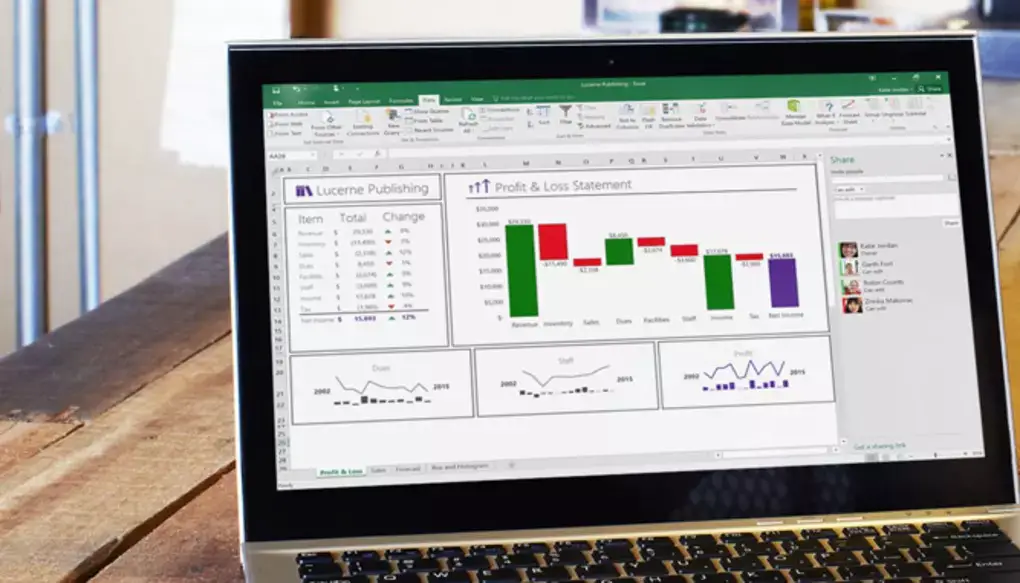
Cuando se trata de contraseñas, Microsoft no puede ayudarlo si olvida una. Asegúrese de que su contraseña sea lo más memorable posible. No hay restricciones sobre la longitud, los caracteres o los números utilizados en las contraseñas, aunque es importante distinguir entre mayúsculas y minúsculas. Si tiene algún problema al realizar estos pasos, puede consultar su página de soporte oficial para obtener más información.
¿Cómo protejo con contraseña un PDF de forma gratuita?
Para agregar una contraseña al archivo PDF, vamos a utilizar Adobe Acrobat. Siga estos pasos para aprender a proteger con contraseña su archivo PDF:
- Abra el PDF con Adobe Acrobat.
- Elija Herramientas.
- Seleccione Proteger
- Haga clic en Cifrar y luego en Cifrar con contraseña.
- Si se le solicita, haga clic en Sí para actualizar la seguridad.
- Seleccione Requerir una contraseña para abrir el documento.
- Introduzca su contraseña deseada en el campo correspondiente.
- Seleccione una versión de Acrobat en el menú desplegable Compatibilidad. Elija una versión inferior o igual a la versión actual de Acrobat o Reader de los destinatarios. Puedes consultar las versiones a continuación.
- Seleccione Cifrar todo el contenido del documento.
- Haga clic en Aceptar.
- Confirme la contraseña volviendo a escribirla y luego haga clic en Aceptar.
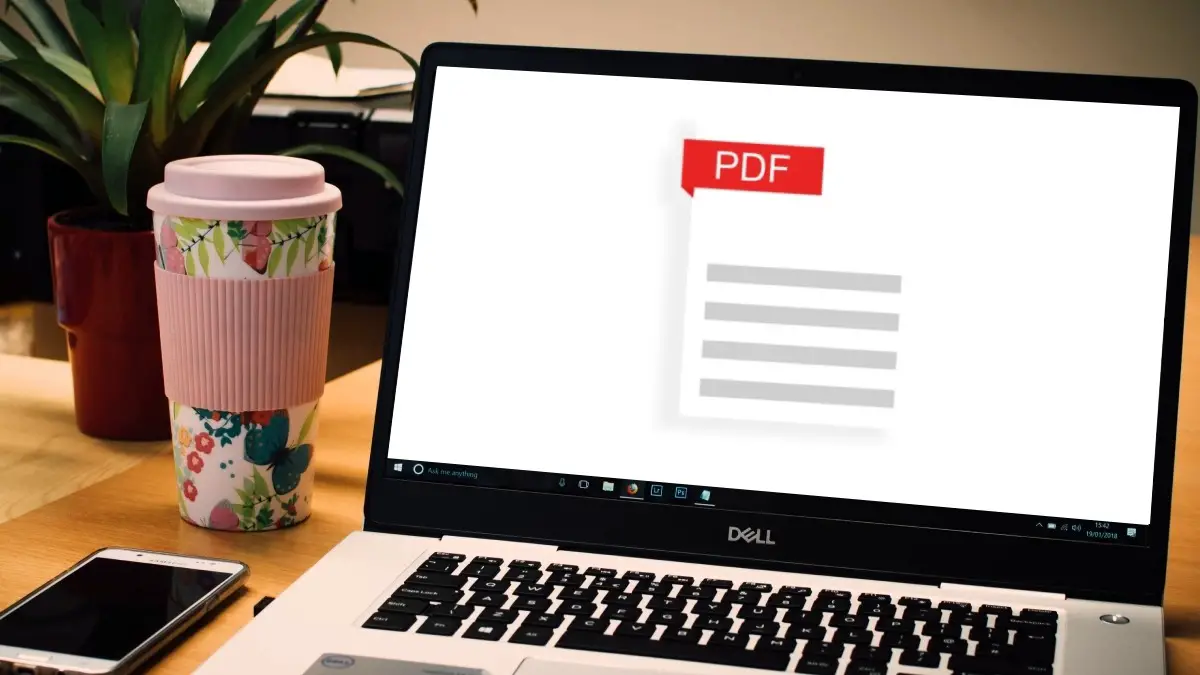
Cuando haya realizado todos los pasos anteriores, su archivo PDF estará encriptado. Si tiene algún problema al realizar estos pasos, puede consultar su página de soporte oficial para obtener más información.
Opción de compatibilidad en Adobe Acrobat
El método de encriptación que elija está determinado por la opción Compatibilidad. Es fundamental elegir una versión que sea compatible con la versión actual de Acrobat o Reader del destinatario. Por ejemplo, un PDF cifrado para Adobe X no se puede abrir en Acrobat 7.
- Acrobat 6.0 y posterior (PDF 1.5) cifra el documento mediante RC4 de 128 bits.
- Acrobat 7.0 y posterior (PDF 1.6) cifra el documento mediante el algoritmo de cifrado AES con un tamaño de clave de 128 bits.
- Acrobat X y posterior (PDF 1.7) cifra el documento mediante AES de 256 bits. Para aplicar el cifrado AES de 256 bits a los documentos creados en Acrobat 8 y 9, seleccione Acrobat X y versiones posteriores.
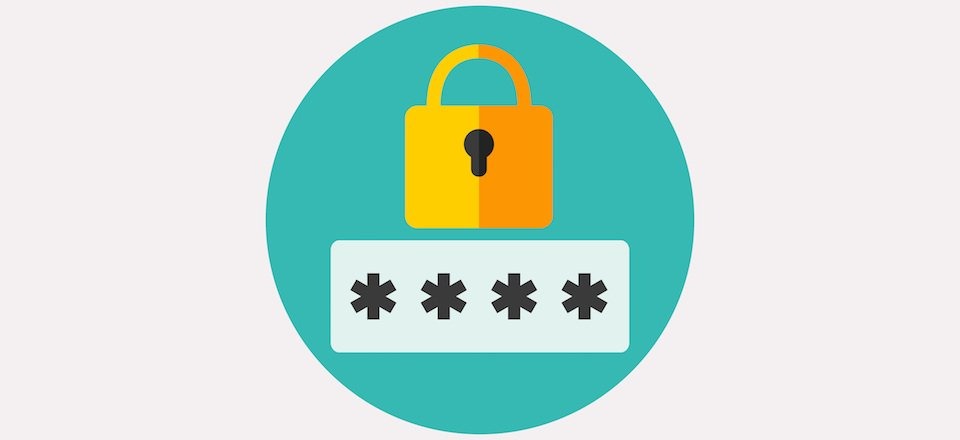
Ahí lo tiene, cómo proteger con contraseña un archivo de Excel, un PDF o un documento de Word. Si este artículo le resultó útil, asegúrese de consultar nuestros artículos sobre cómo usar la fórmula CONTAR.SI de Excel o cómo agregar una tabla de contenido en Word.