Hoy le mostraremos cómo probar su micrófono en Windows 11. Si el micrófono de su PC con Windows 11 es demasiado alto, demasiado silencioso o no funciona, existe un método rápido y fácil para probar su dispositivo de entrada de audio.
¿Cómo probar un micrófono en Windows 11?
Primero debe conectar el micrófono a su PC a través de Bluetooth o USB. También puede probar un micrófono integrado con este método.
Entonces puedes seguir estos pasos:
- Primero, haga clic con el botón derecho en el icono del altavoz de la barra de tareas.
- Luego, seleccione “Configuración de sonido”.
- En la página siguiente, debe desplazarse hacia abajo hasta la opción “Entrada”
- Luego, haga clic en el ícono de flecha al lado del micrófono que desea probar.
- Desplácese hacia abajo en la pantalla “Propiedades” del micrófono que eligió y busque el área “Probar su micrófono”.
- Haga clic en el botón “Iniciar prueba” y comience a hablar a un volumen normal.
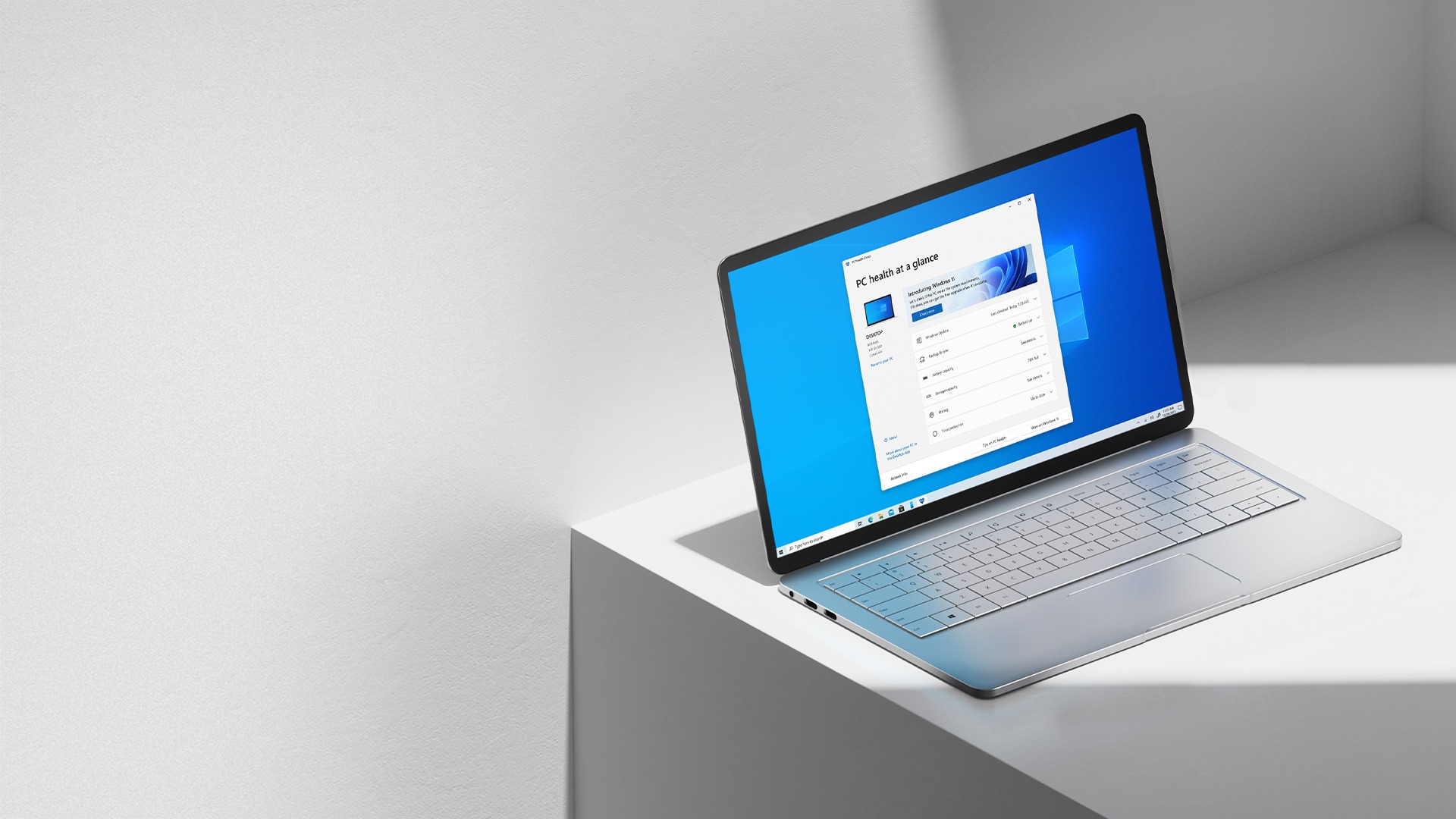
- Si no nota una línea azul que se mueve hacia la izquierda y hacia la derecha, verifique el funcionamiento del micrófono. Es posible que Windows no lo reconozca correctamente.
- Cuando haya terminado la prueba, el resultado se mostrará junto al botón “Iniciar prueba”.
- Esto se indica como un porcentaje del volumen de entrada total que identificó Windows.
- Cuando habla normalmente, desea que el resultado de volumen sea de aproximadamente el 75%.
¿Cómo deshabilitar los dispositivos de sonido en Windows 11?
Si no ve ninguna actividad en el micrófono durante la prueba del micrófono, desconecte y vuelva a conectar su micrófono primero. Si eso no funciona, considere reiniciar su computadora. Ejecute la prueba del micrófono nuevamente cuando vuelva a iniciar sesión. Si estas soluciones no funcionaron, descargue el controlador para su micrófono e intente nuevamente.

