En este artículo, cubriremos cómo personalizar la pantalla de bloqueo de iOS 16, para que pueda disfrutar de esta nueva función que se lanzará con la nueva versión.
Con iOS 16, Apple introdujo una pantalla de bloqueo sustancialmente revisada en iOS, que ahora es más personalizable que nunca y puede incluir widgets ricos en información. Este tutorial le enseñará cómo personalizar la pantalla de bloqueo de su iPhone en iOS 16, que aún está en desarrollo. También vamos a incluir los nuevos fondos de pantalla de iOS 16.
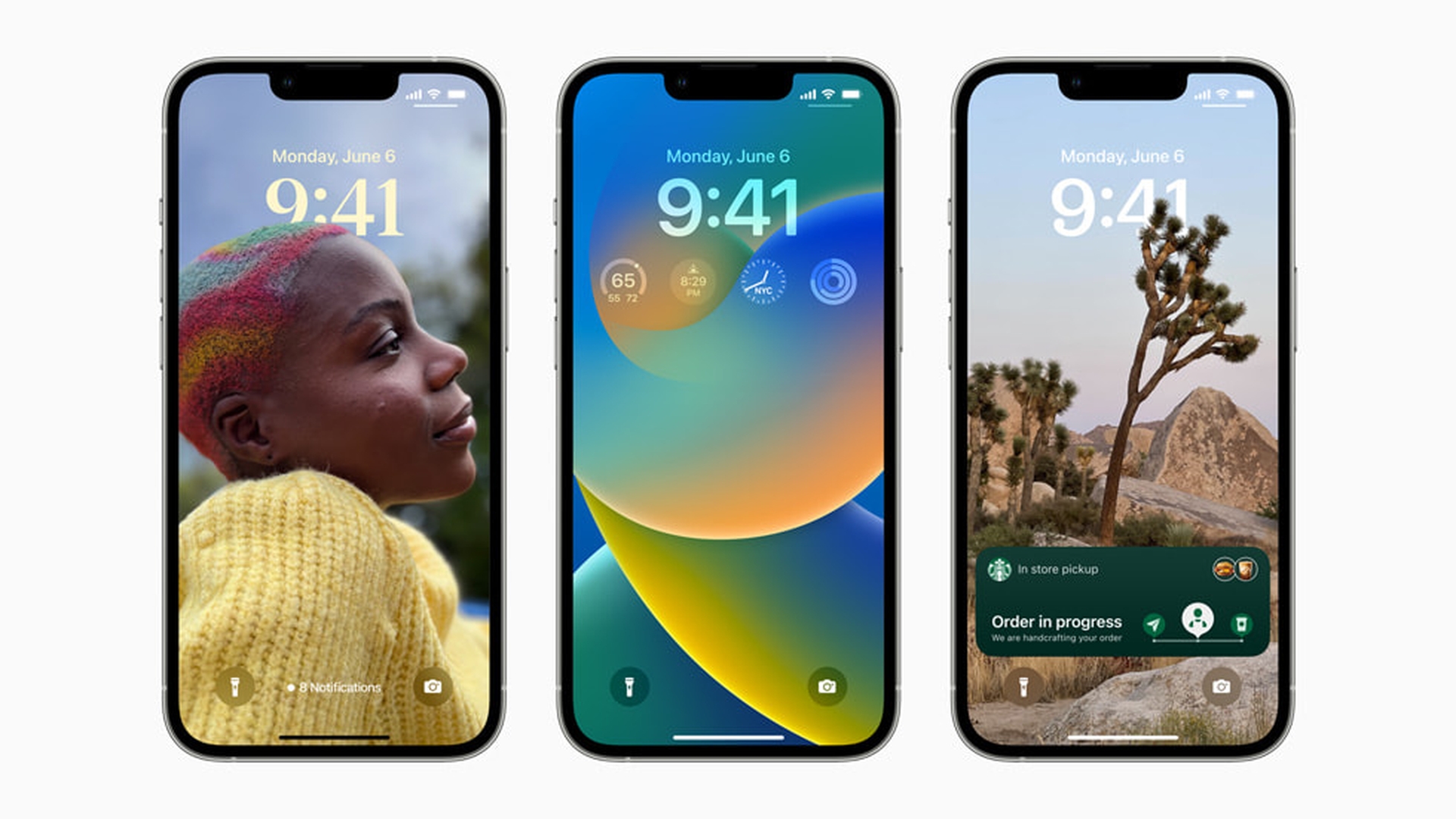
¿Cuándo sale iOS 16?
Los desarrolladores que son miembros del Programa de Desarrolladores de Apple pueden descargar la versión beta de iOS 16. Se anticipa que una gran versión beta pública estará disponible para el público en general a finales de julio de 2022. A finales de este otoño, Apple planea lanzar iOS 16 al público en general. Si desea participar en la versión beta, tenemos una guía detallada sobre cómo puede unirse a la versión beta.
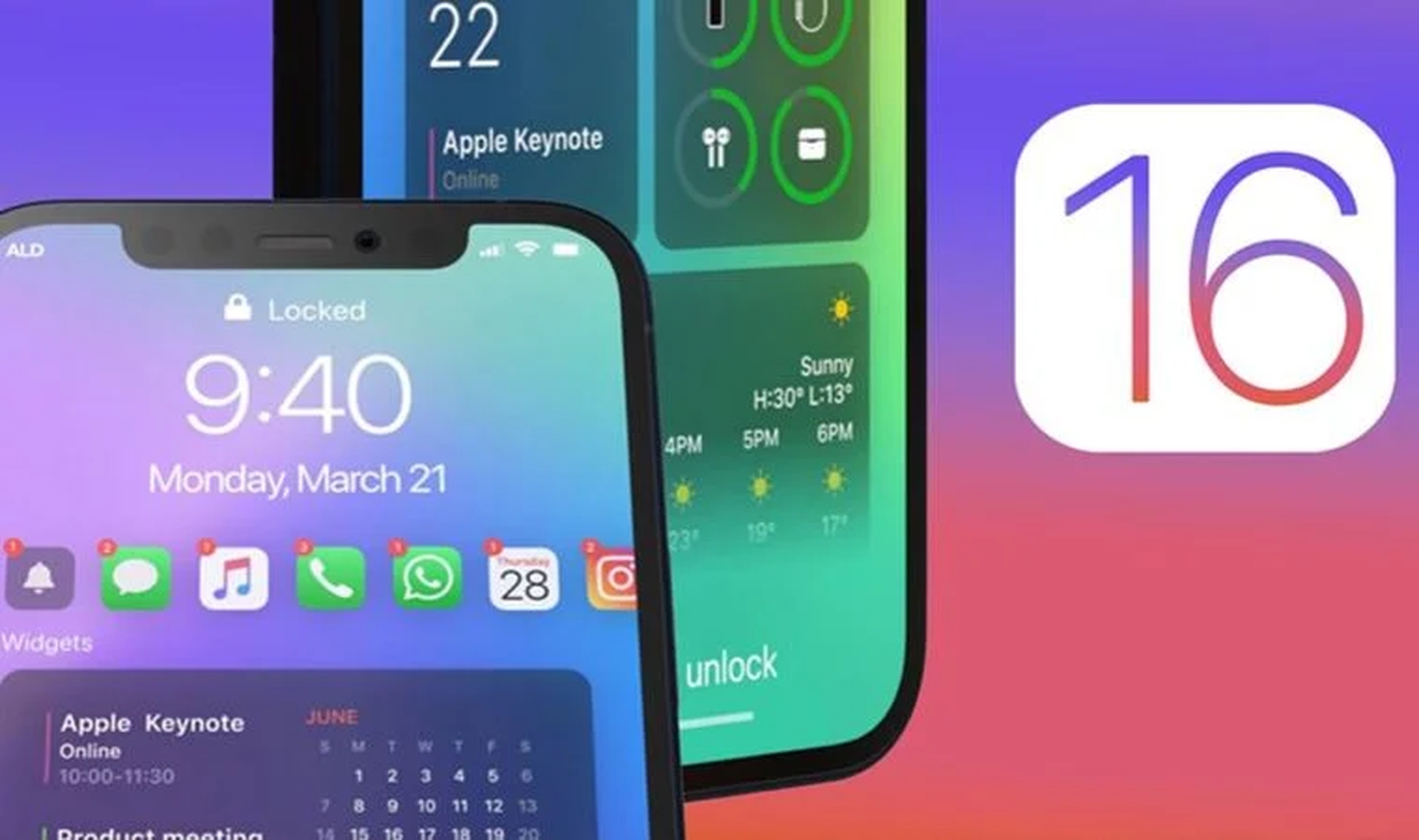
iOS 16 personalizar la función de pantalla de bloqueo
En iOS 16, puede personalizar la pantalla de bloqueo con fuentes, colores y, por primera vez, widgets únicos. Para comenzar, simplemente desbloquee su iPhone usando Face ID o Touch ID y luego mantenga presionada la pantalla de bloqueo para acceder a la galería de la pantalla de bloqueo.
Galería de pantalla de bloqueo
Si tiene un Apple Watch, la interfaz de usuario se verá muy similar a cómo funciona la personalización de la esfera del reloj. Las siguientes son las categorías para las pantallas de bloqueo: colecciones (pantallas de bloqueo de Apple), fotos y colores. Puede deslizar el dedo hacia la izquierda y hacia la derecha para seleccionar una nueva pantalla de bloqueo existente, luego presione prolongadamente una para configurarla.
También puede elegir personalizar la pantalla de bloqueo actual tocando Personalizar, o puede usar el botón azul + para crear una nueva. Nos concentraremos en personalizar una pantalla de bloqueo existente en esta sección.
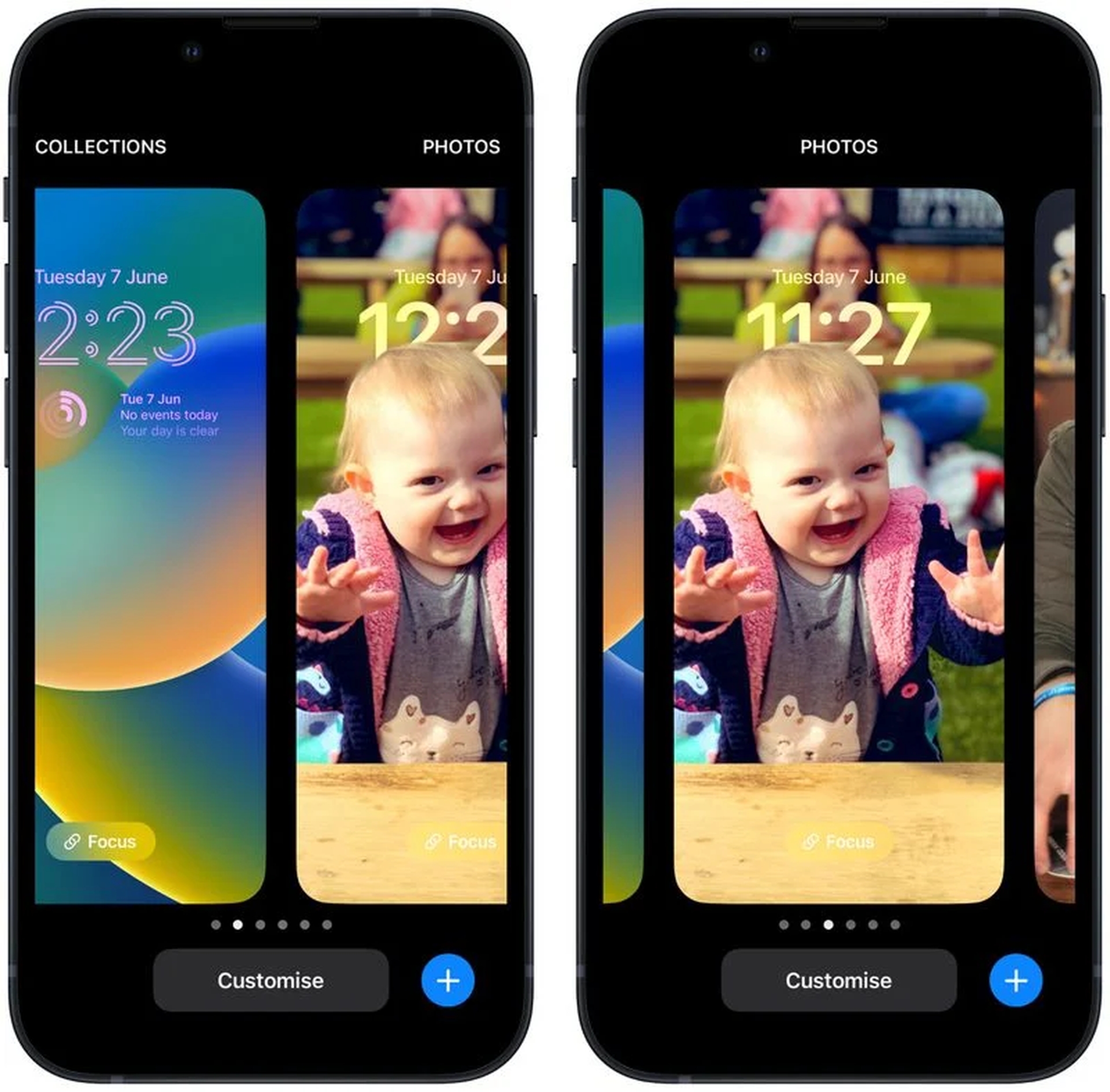
¿Cómo personalizar la pantalla de bloqueo de iOS 16?
Personalizar te permite crear una hermosa y única pantalla de bloqueo que exprese quién eres. Según el tipo de pantalla de bloqueo, tocar Personalizar muestra una vista interactiva con numerosas posibilidades disponibles para usted. Para modificar el tono y el color de una pantalla de bloqueo de “Color”, toque el círculo de color a la izquierda, luego deslícese hacia la izquierda o hacia la derecha para aplicar varios estilos a la imagen.
Si está personalizando una pantalla de bloqueo de “Foto”, las opciones inferiores le permiten elegir una nueva imagen (o una selección de imágenes si es un fondo de pantalla aleatorio) de su biblioteca de fotos, crear un filtro y habilitar o deshabilitar Perspective Zoom/ Efecto de profundidad.
Al deslizar el dedo hacia la izquierda y hacia la derecha, verá filtros inteligentes que se adaptan adecuadamente a la imagen que ha seleccionado. Dependiendo de si se trata de una fotografía de profundidad o de un fondo de pantalla en color, aquí pueden aparecer diferentes opciones. Si está editando una pantalla de bloqueo de las “Colecciones” de Apple, las opciones en la parte inferior de la pantalla son más limitadas.
En la parte superior, verá marcos que rodean la hora y la fecha, así como un espacio debajo de la hora. El marco central indica que puede editar el estilo de la hora, mientras que los marcos arriba y abajo se pueden tocar para agregar widgets opcionales.
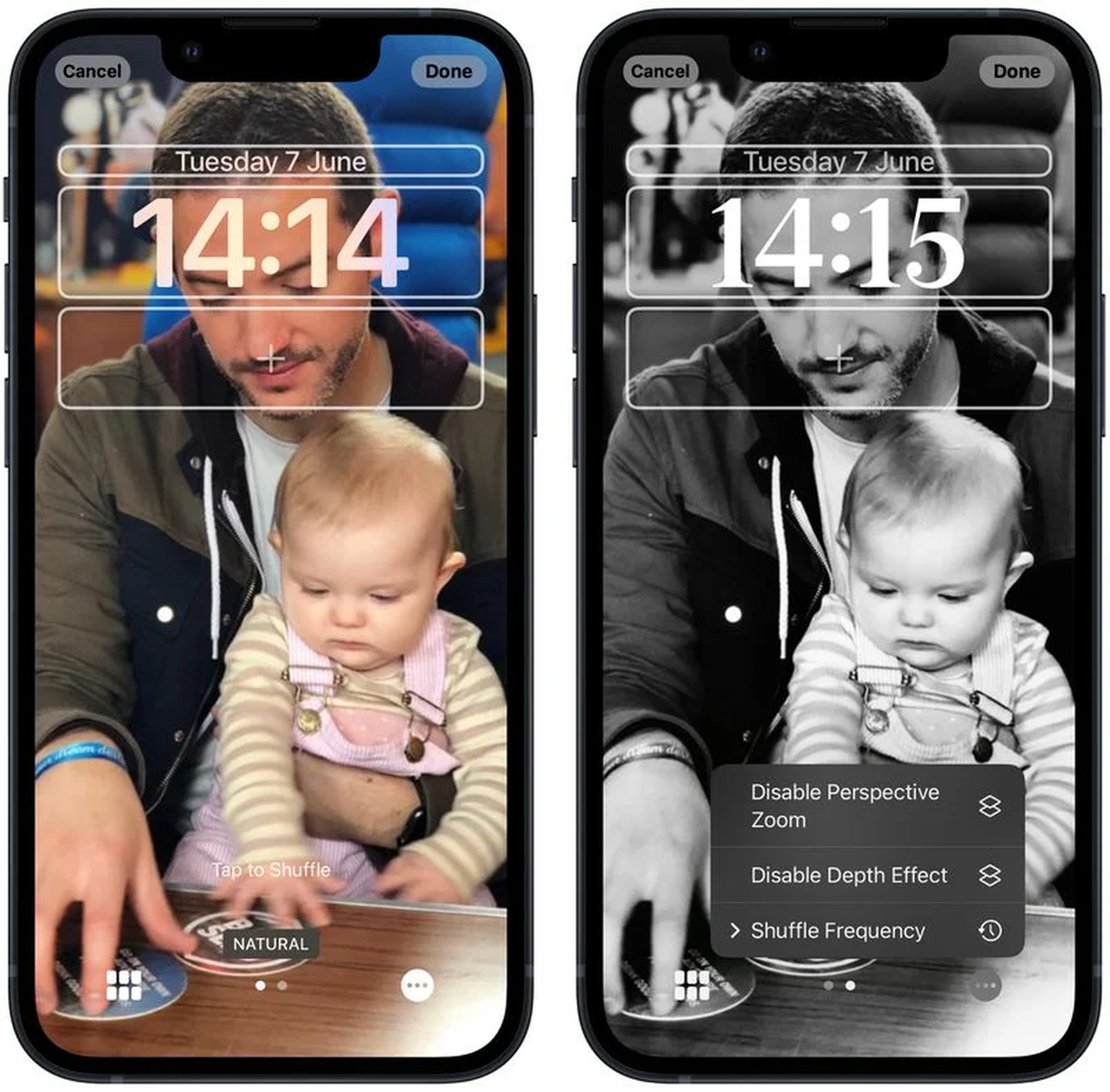
Los widgets que puede colocar encima de la hora incluyen otra zona horaria, una alarma configurada, el siguiente evento del calendario, las condiciones climáticas, sus anillos de actividad, el próximo recordatorio y una cotización seleccionada. Hay más widgets ricos en información debajo de la hora e incluyen los niveles de batería del dispositivo, el calendario, el reloj, el estado físico, el hogar, las noticias, los recordatorios y las acciones.
Cuando haya terminado de personalizar su pantalla de bloqueo, simplemente presione Listo y luego otra vez para salir de la galería de la pantalla de bloqueo. Tenga en cuenta que también puede cambiar la pantalla de bloqueo actual desde Configuración -> Fondo de pantalla y pantallas de bloqueo.
Fondos de pantalla de iOS 16
Ahora que hemos terminado con Cómo personalizar la pantalla de bloqueo de iOS 16, echemos un vistazo a los fondos de pantalla. 9to5Mac encontró un método para hacer que el nuevo fondo de pantalla de iOS 16 esté disponible en un formato de alta resolución. No hay imágenes diferentes para los modos claro y oscuro porque el fondo de pantalla predeterminado de iOS 16 está disponible como una sola versión. La imagen tiene tonos de azul, verde y amarillo.
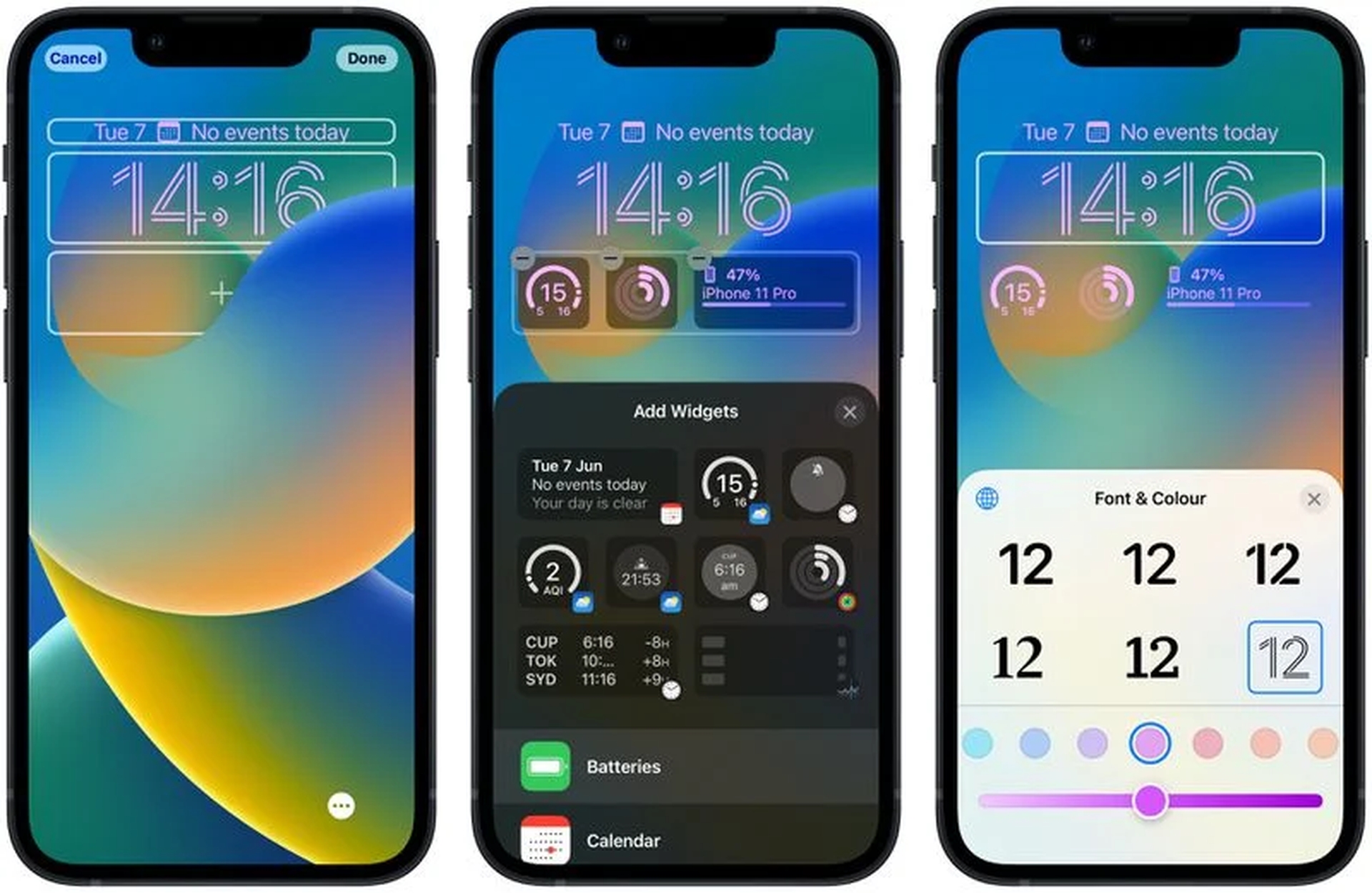
Sin embargo, si desea una apariencia más dramática o incluso algo que pueda usar en otros dispositivos, iPadOS 16 todavía tiene imágenes estáticas como fondos de pantalla porque carece de la nueva pantalla de bloqueo personalizable. Puede descargar el nuevo fondo de pantalla de iOS 16 en su resolución completa desde los enlaces a continuación. Si necesita ayuda para configurar estos nuevos fondos de pantalla, nuestra guía sobre el tema puede ayudarlo.
Enlaces de fondo de pantalla de iOS 16
Fondo de pantalla 1
Fondo de pantalla 2
Fondo de pantalla 3
Esperamos que haya disfrutado este artículo sobre cómo personalizar la pantalla de bloqueo de iOS 16. Si lo hizo, también le gustaría ver cómo cambiar de iOS 16 a iOS 15, o cómo anular el envío de iMessages en iOS 16.

