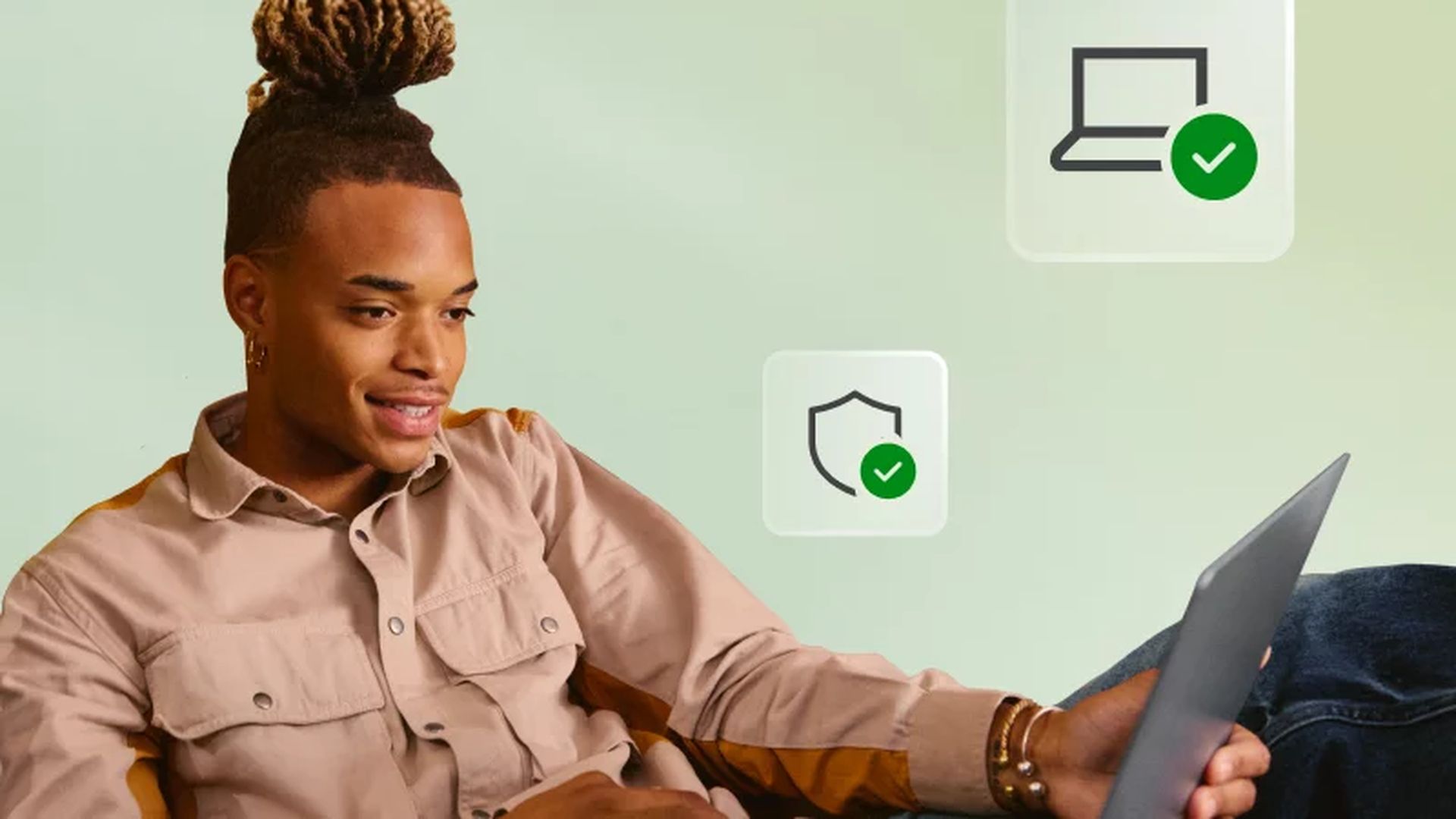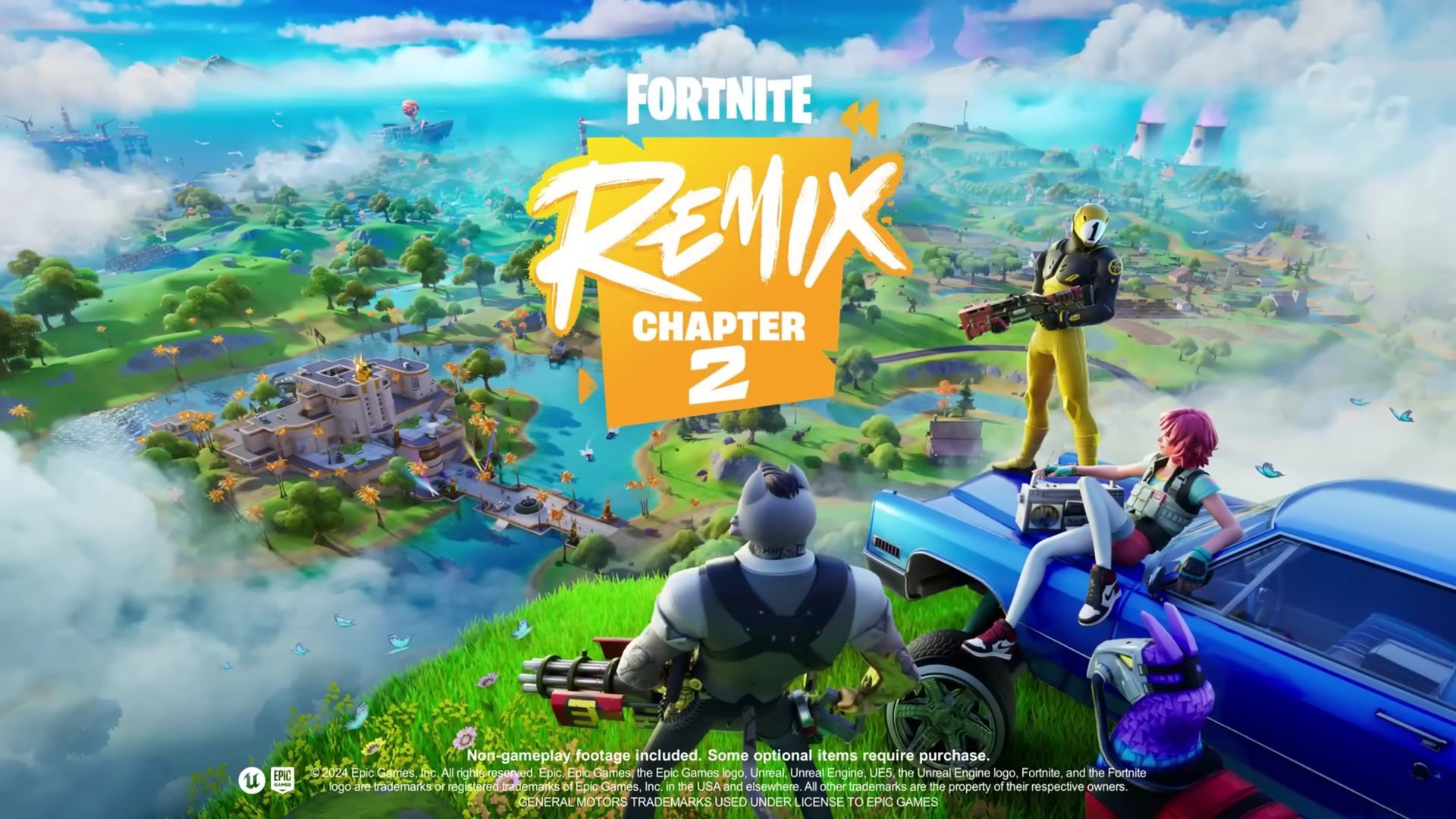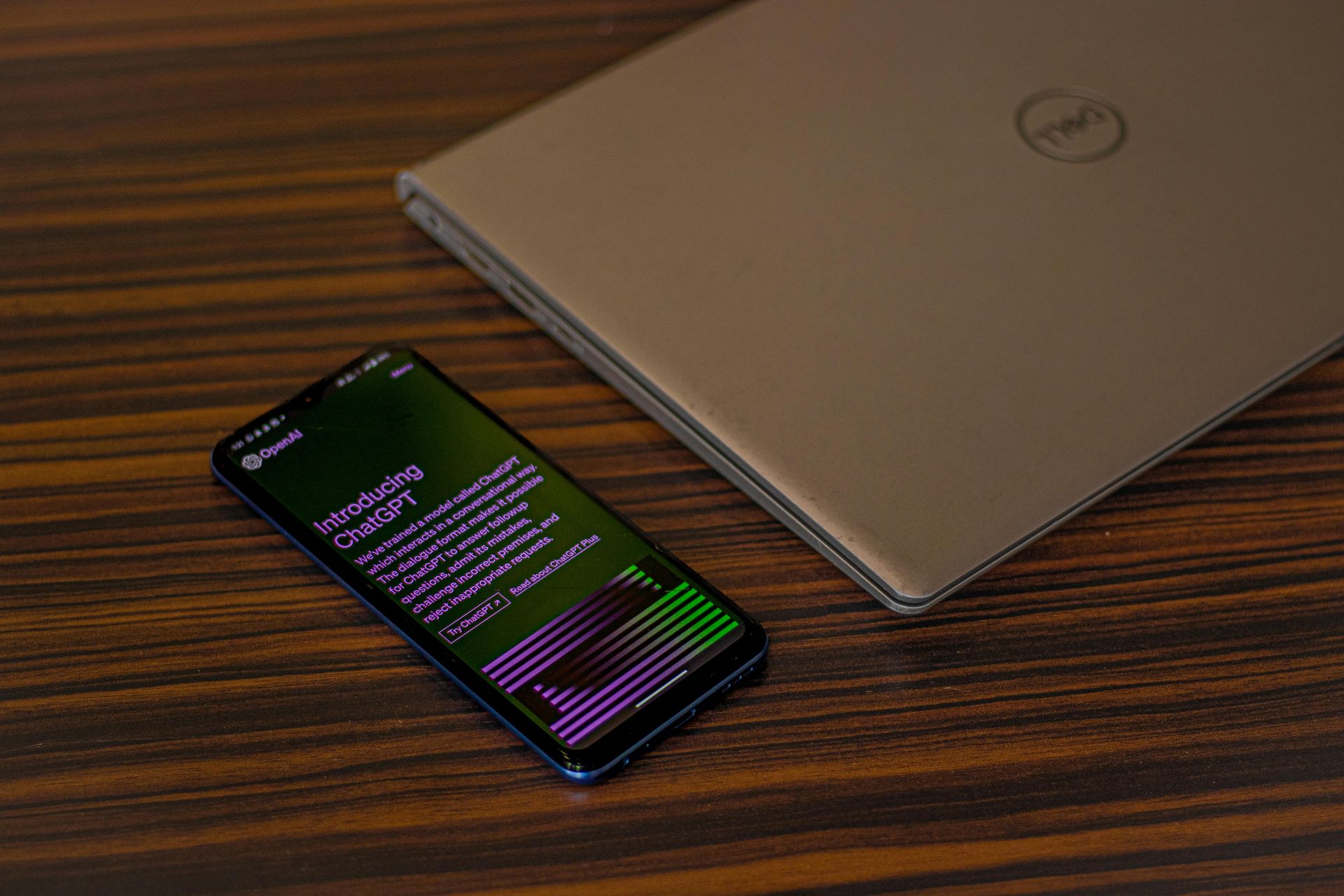Dragon Age The Veilguard es un juego increíble con muchos gráficos y mundos increíblemente fascinantes. Las imágenes de alta calidad y la configuración detallada también hacen que pierda su rendimiento, por lo que si vas a jugar con configuraciones de juego de bajo rendimiento, es posible que se retrase; puede producir caídas de fotogramas y otras funciones similares. En esta guía, cubriremos cómo optimizar su juego para una jugabilidad fluida sin sacrificar la experiencia de sus usuarios.
Cómo optimizar Dragon Age The Veilguard
Para fines de optimización, vaya a la configuración del juego, elija Pantalla, y haz clic en él. Estos ajustes se centran en mejorar la estabilidad y la suavidad:
- Modo de pantalla: Configura el juego en pantalla completa. Si tiene otras ventanas abiertas, ejecutar el modo de ventana puede reducir la velocidad de fotogramas y provocar tartamudeo o retraso. Esto también significa que para tener una mejor compatibilidad con tu sistema, una pantalla completa te ofrecerá una experiencia más inmersiva.
- Hercios (velocidad de fotogramas): Establezca la velocidad de fotogramas en 60 Hz. Si tiene un monitor de alta gama con capacidad de 144 Hz, 60 Hz funcionarán bien sin forzar demasiado su tarjeta gráfica. Las configuraciones especializadas pueden ser excelentes con una velocidad de fotogramas más alta, pero no generarán diferencias de píxeles en la calidad visual de la mayoría de los jugadores.
- Sincronización vertical: Desactivar la sincronización vertical (V-Sync) puede hacer que tu juego sea más rápido. V-Sync puede detener el desgarro de la pantalla o ralentizar el retraso de entrada, pero dependiendo de tu tarjeta gráfica, es posible que notes que se infla más durante escenas intensas. Pero desactivarlo le permite disfrutar de mejores velocidades de fotogramas y menos tartamudeos menores.
- Límite de velocidad de fotogramas: Configúrelo en 60 FPS para ahorrarle a su GPU algo de estrés que simplemente no necesitaba soportar. Sin embargo, si su computadora no puede soportar completamente velocidades de cuadros más altas, causará inconsistencia, sacudidas y más. Si tiene problemas de rendimiento por encima de 60 FPS, restablezca a 30 FPS para mayor estabilidad. Como nota, recuerde que 60 FPS suele ser un excelente punto medio entre la suavidad y la carga del sistema.
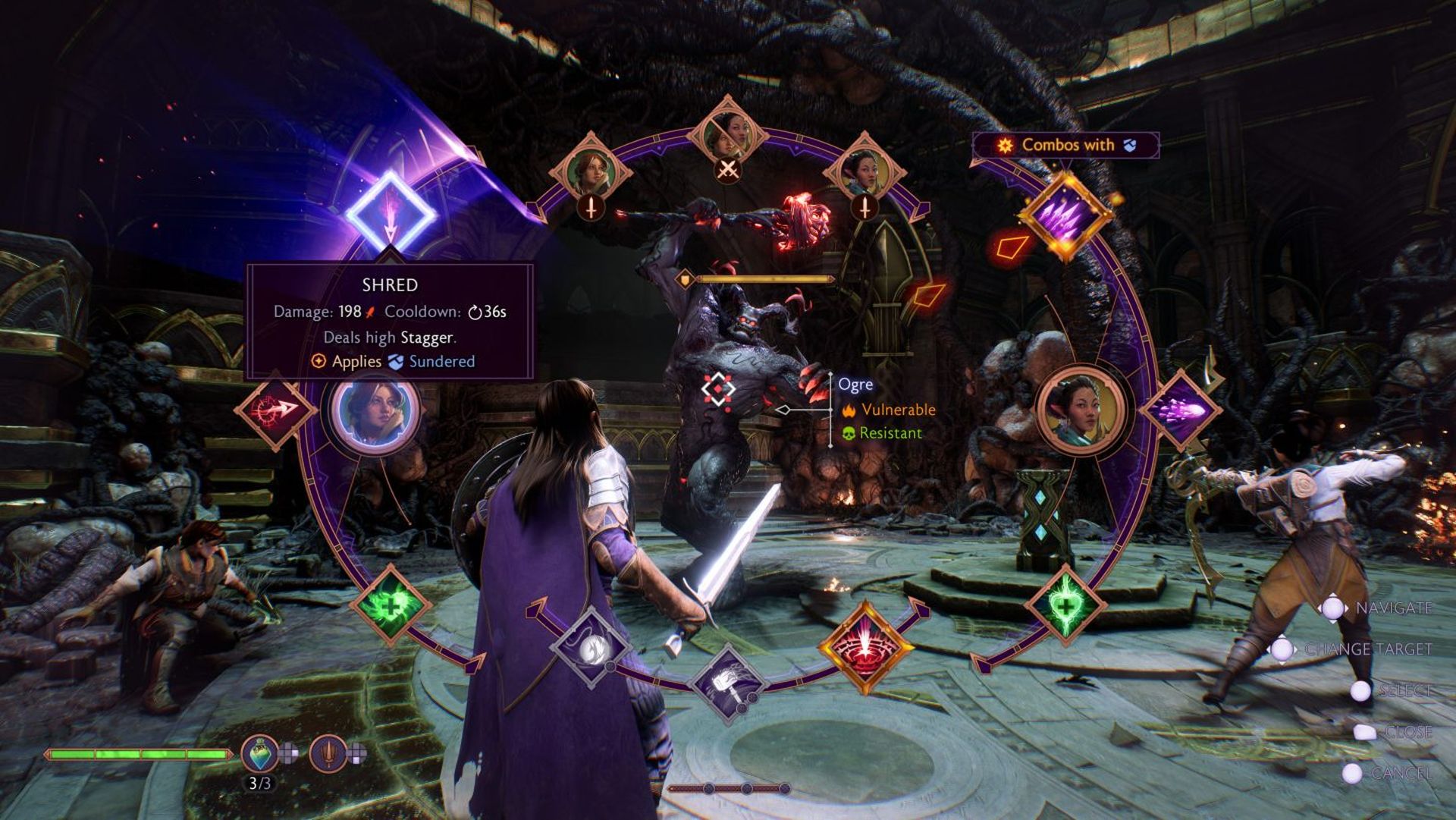
Configuración de imagen para imágenes y rendimiento equilibrados
En el Imagen En la sección, varias opciones avanzadas le permiten equilibrar la calidad de los gráficos con el rendimiento. Esta parte del proceso de optimización se centra en reducir la carga visual innecesaria:
- Uso de la memoria de vídeo: Ajuste la configuración de la memoria de video para mantener el uso por debajo del 85% de la capacidad de su tarjeta gráfica. Esto es clave para evitar el sobrecalentamiento y mantener velocidades de fotogramas estables. Si prefiere una mayor calidad de gráficos, es posible utilizar el 100% de la memoria de video, pero tenga en cuenta que puede hacer que su GPU se caliente y reduzca la longevidad.
- Trazado de rayos (reflexión, oclusión ambiental, ultratrazado): Desactive todas las formas de trazado de rayos. Si bien el trazado de rayos mejora los reflejos y las sombras, también exige un poder inmenso. Deshabilitar estas opciones liberará importantes recursos de GPU y mejorará la velocidad de fotogramas.
- Iluminación y sombras:
- Calidad del cielo: Establezca esto en bajo. La calidad del cielo no afecta directamente al juego; la diferencia visual es sutil.
- Sombras paralelas: Desactívelos para mejorar el rendimiento en entornos abiertos. Las sombras consumen muchos recursos y apagarlas o configurarlas demasiado bajas puede marcar una gran diferencia.
- Oclusión ambiental: Para la oclusión ambiental, apáguelo o configúrelo en NBAO (Oclusión ambiental basada en NVIDIA). NBAO proporciona cierta profundidad visual sin la gran demanda de recursos de configuraciones más altas.
- Reflexión del espacio de la pantalla: Desactivar los reflejos del espacio de la pantalla también mejora el rendimiento, ya que estos reflejos requieren un procesamiento constante para crear reflejos en tiempo real en las superficies.
- Iluminación volumétrica: Establezca esto en un nivel bajo, ya que mejora principalmente los efectos de iluminación ambiental, como la niebla y los rayos de luz. Las configuraciones más bajas hacen una diferencia visual mínima pero reducen significativamente la tensión en la GPU.
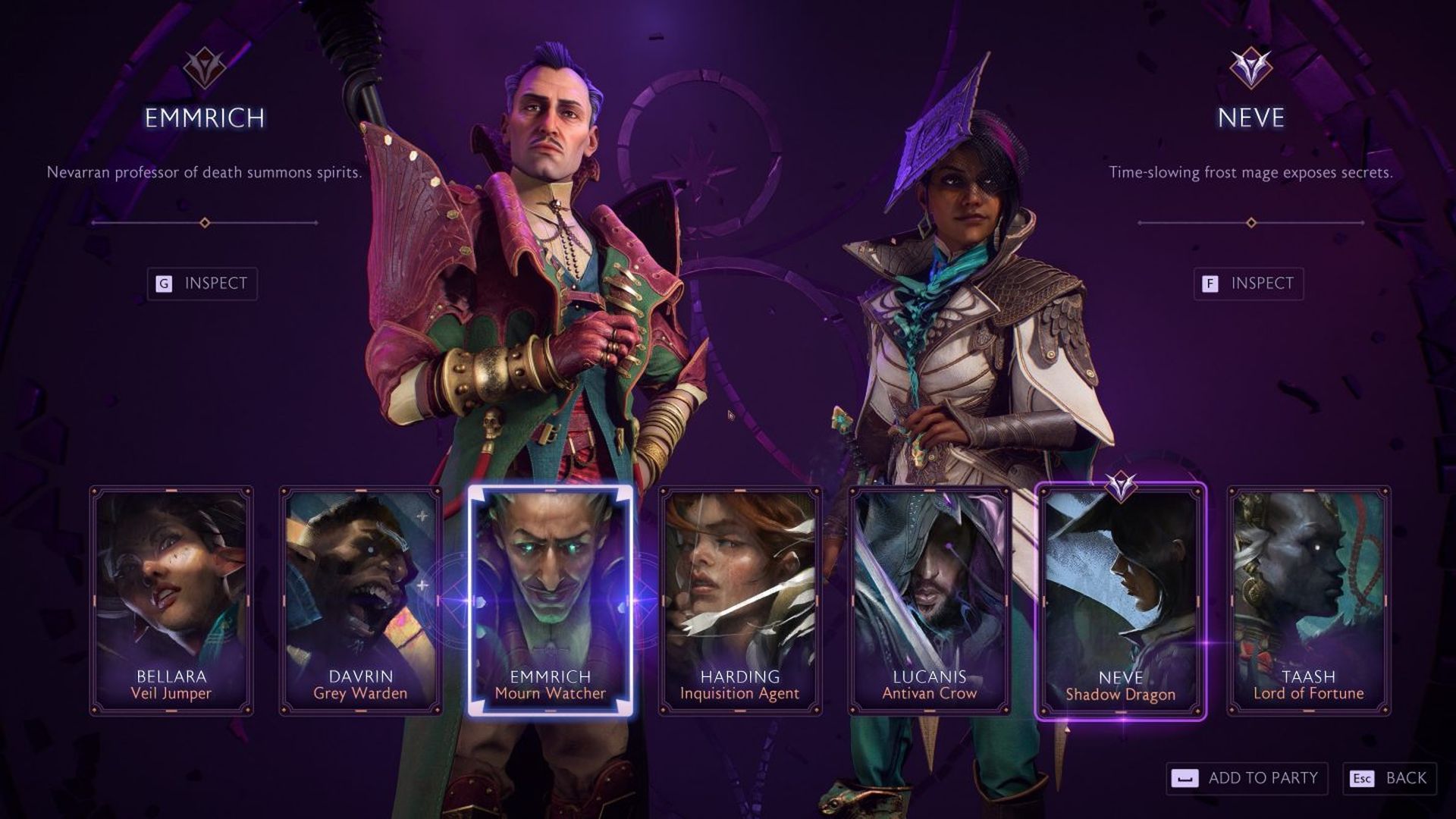
Ajuste de geometría y configuración de detalles para paisajes inmersivos
En el Geometría En la sección, puedes jugar con la forma en que el juego representa los paisajes y los detalles ambientales, lo cual es útil si tu tierra está llena de follaje espeso o tiene una arquitectura intrincada.
- Detalle del paisaje: Establezca esto en bajo. Los paisajes son una importante atracción de recursos; Reducir sus detalles no afecta la experiencia de juego principal.
- Niveles de detalle: Establezca los detalles generales en bajo o medio. Esto evitará que tu computadora trabaje demasiado para generar detalles adicionales que no son esenciales para el juego.
- Detalles del mechón de cabello: Apágalos. Los detalles del mechón de cabello son características visuales menores que aumentan la carga de procesamiento. Desactivarlos puede mejorar el rendimiento con un efecto mínimo en las imágenes.
Además de eso, asegúrese de que los procesos en segundo plano en su computadora estén minimizados. Estas aplicaciones son, por ejemplo, fondos de pantalla en vivo, navegadores activos o servicios de transmisión en segundo plano que consumen recursos. Si tienes algo de memoria libre, abre Administrador de tareas (Control + Alt + Suprimir—Procesos) y cierre otras tareas que no necesite.
Eliminar el efecto floración para mayor claridad
El efecto de floración, que añade un ligero desenfoque a la iluminación, a veces puede hacer que el juego parezca confuso o desenfocado. A continuación se explica cómo desactivarlo para obtener una imagen más clara:
- abrir el directorio
DocumentsBioWareDragon Age The Veilguardsettings. - Localiza el archivo
ProfileOptions_profiley ábrelo en el Bloc de notas o Notepad++. - Utilice la función de búsqueda para encontrar
GstRender.UI_Bloom 1. - Cambie esta configuración a
GstRender.UI_Bloom 0. - Guarde el archivo y cierre el editor.
Este pequeño cambio puede hacer que las imágenes del juego se vean más nítidas en escenas de alto brillo, permitiéndote ver la acción con mayor claridad.
Cuando hayas terminado, intenta jugar Dragon Age The Veilguard nuevamente después de reiniciarlo y comprueba si el juego se desarrolla sin problemas en algunos de los entornos. Ajuste el equilibrio perfecto para su sistema desde la configuración individual. Optimizar tu configuración te permitirá explorar el mundo de Dragon Age The Veilguard sin problemas, retrasos ni tartamudeos. ¡Disfruta la aventura!
Crédito de imagen: Bioware
La publicación Cómo optimizar Dragon Age The Veilguard apareció por primera vez en TechBriefly.
Source: Cómo optimizar Dragon Age The Veilguard