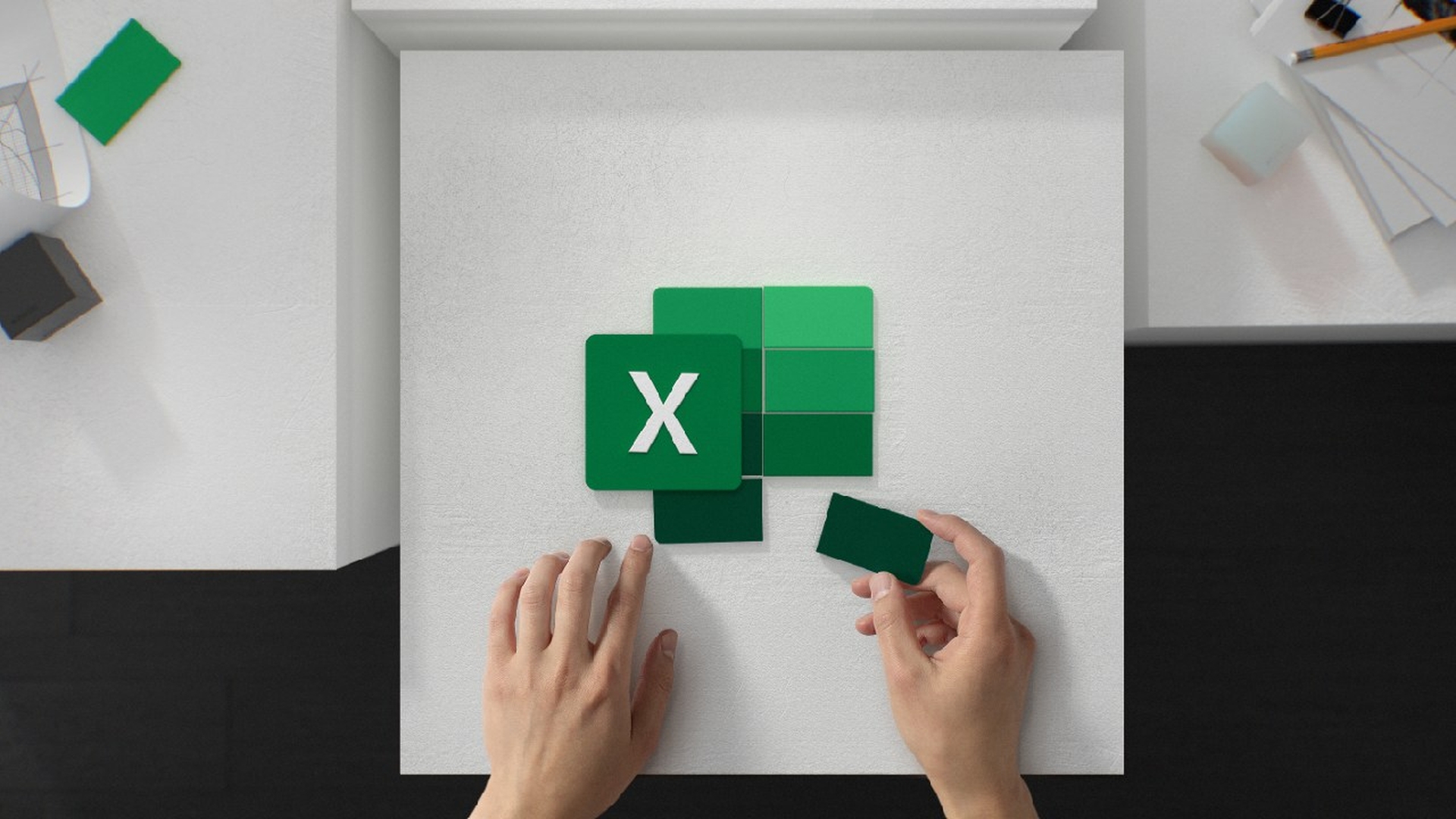En este artículo, repasaremos cómo insertar datos de una imagen en Excel, en iOS, macOS y Android, así como la función que llegará a la PC.
Una nueva actualización en la hoja de ruta de Microsoft 365 muestra que pronto los usuarios podrán insertar información directamente desde una imagen o imagen dentro del programa de hoja de cálculo. Los usuarios podrán agregar datos de tabla desde una imagen desde la pestaña Datos, lo cual es una mejora muy necesaria para muchas personas, ya que elimina el procedimiento que consume mucho tiempo de ingresar datos manualmente como se requería anteriormente.
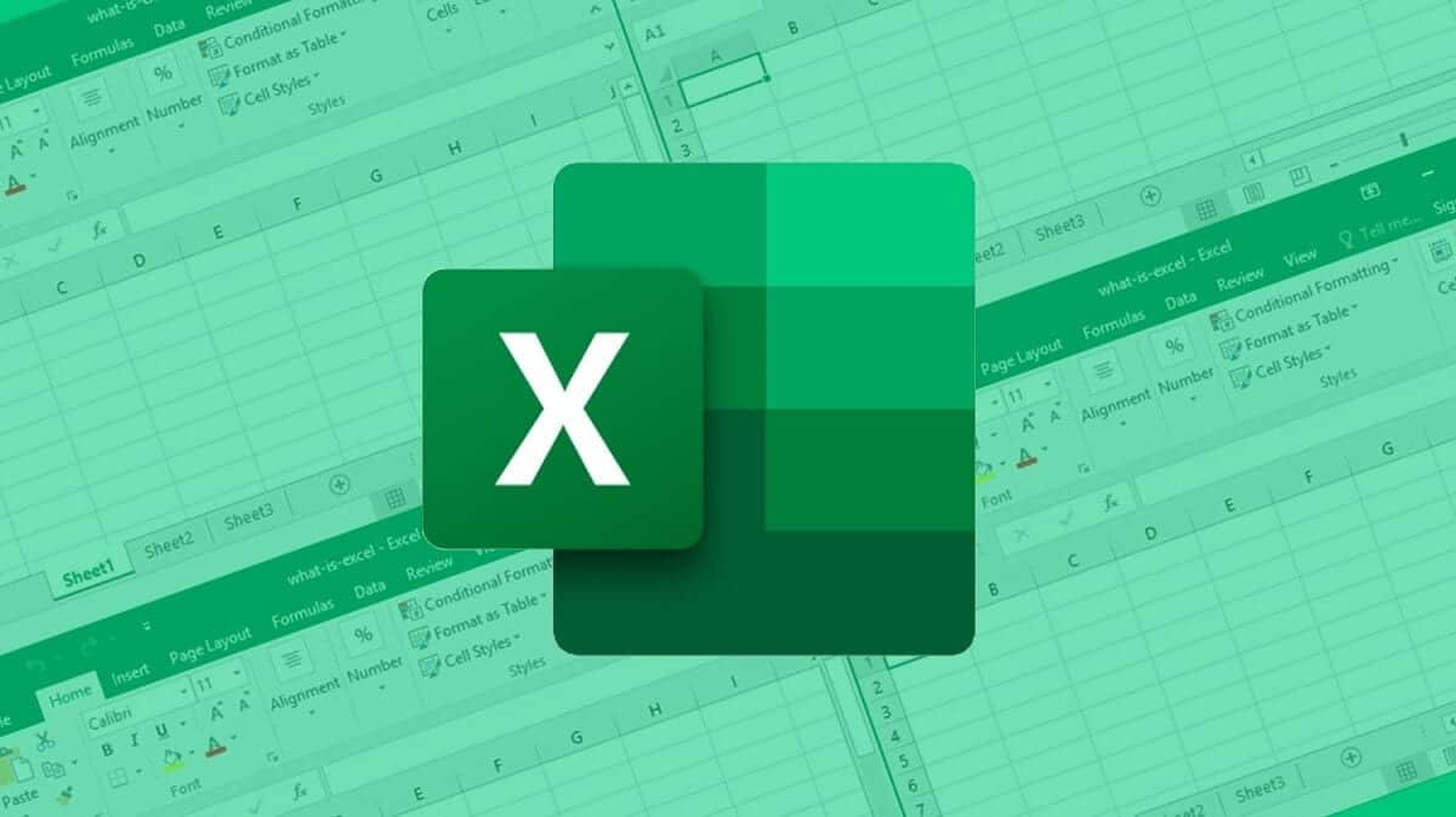
Insertar datos de imagen en Excel en PC
La actualización todavía está etiquetada como “en desarrollo” en el momento de escribir este artículo, pero Microsoft ha dado una fecha de disponibilidad general de junio de 2022, lo que sugiere que un lanzamiento podría no tardar mucho. La función será accesible para todos los usuarios de la web de Microsoft Excel en todo el mundo una vez que se lance. Excel ya tiene una función Data From Picture, que está disponible para Mac, iPhone y Android.
Escanea una imagen en busca de datos pertinentes que luego se pueden editar y pegar en su hoja de cálculo. La buena noticia es que la actualización más reciente de Microsoft Excel, que parece ser básica, será muy popular entre los usuarios de todo el mundo. La ventaja de esto es que los usuarios ahora pueden insertar hipervínculos en comentarios insertados en hojas de cálculo en lugar del método anterior de pegarlos manualmente en un navegador web.
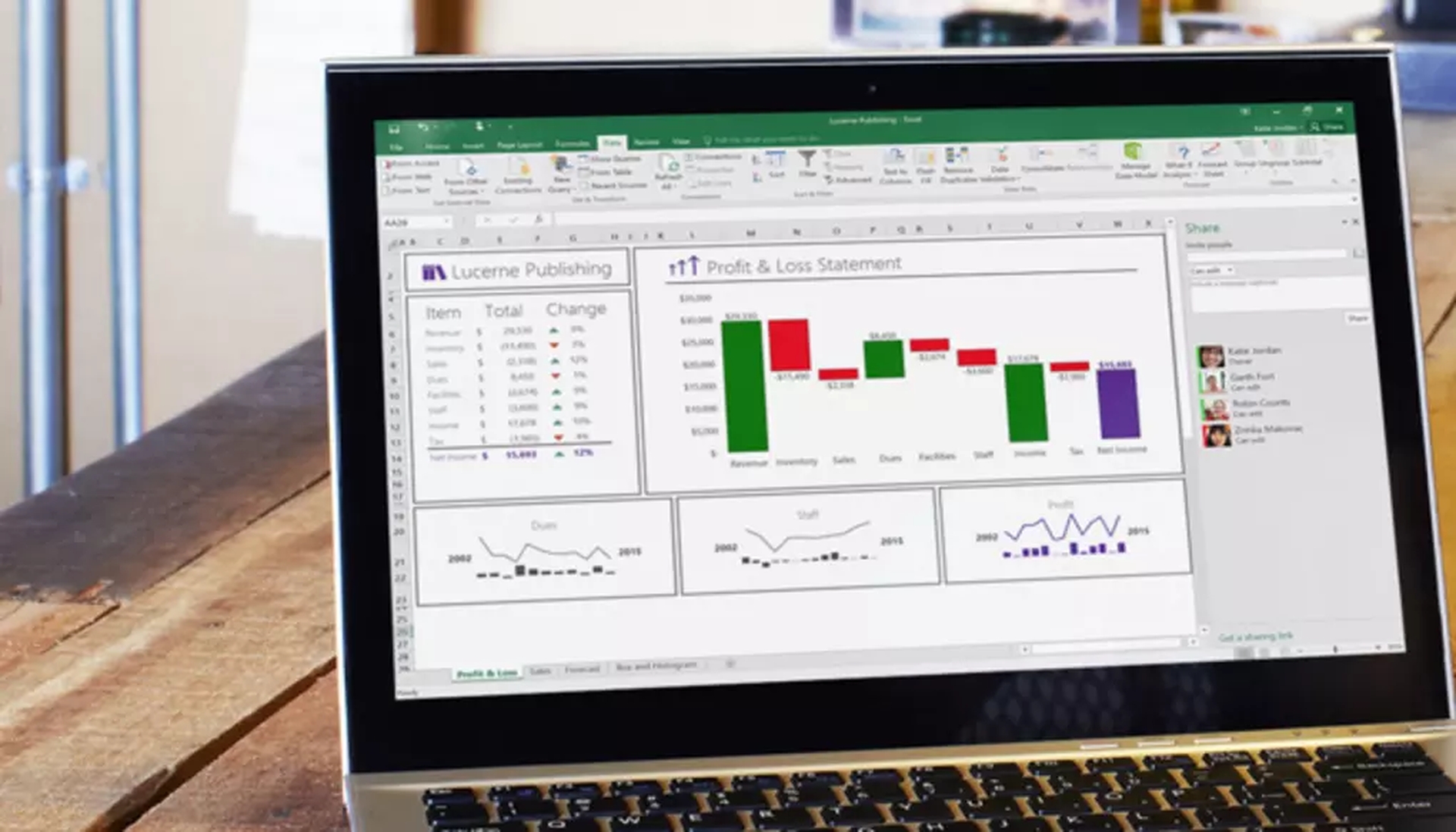
Microsoft también anunció recientemente que mejorará la aplicación Excel Desktop con un desplazamiento más fluido, lo que con suerte dará como resultado una experiencia de usuario mucho mejor y pondrá fin al ajuste accidental a celdas aleatorias indeseables o la pérdida de seguimiento de todos sus datos vitales durante una actividad laboral crucial. Finalmente, en noviembre de 2021, la empresa lanzó una nueva API de JavaScript que permitirá a los usuarios crear sus propios tipos de datos únicos en Excel. Estas nuevas fuentes de datos personalizadas pueden contener imágenes, entidades, matrices y valores numéricos formateados. Estos nuevos tipos de datos de Excel también se pueden usar como entradas y salidas.
¿Cómo insertar datos de una imagen en Excel?
Ahora que cubrimos la versión para PC, aquí se explica cómo insertar datos de una imagen en Excel. Puede usar la función Datos de imagen para agregar datos de un recorte de pantalla en su portapapeles, un archivo de imagen guardado en su computadora o incluso un video tomado con la cámara de su iPhone.
en mac OS
Paso 1: Tome una foto de sus datos. Puede usar los siguientes métodos para capturar sus datos de una imagen:
- Use un archivo de imagen existente: solo los datos que desea importar deben mostrarse en la imagen. Si es necesario, recorte la foto. Las imágenes con datos de ángulo no son recomendables ya que muestran una perspectiva equivocada, son preferibles las de frente y concentradas. Considere ajustar la configuración de su iPhone para arreglar la perspectiva si es necesario.
- Tome una captura de pantalla: verifique si la captura de pantalla contiene solo los datos que desea importar.
- Escanee datos con su iPhone: para aprovechar al máximo esta función, debe usar un documento que sea lo más brillante posible. Asegúrate de importar solo la información que deseas. Escanee desde el frente, no desde un ángulo, para garantizar resultados precisos.
Paso 2: El cuadro de diálogo Datos de la imagen muestra el progreso de Excel en el análisis de la imagen en busca de datos después de haber tomado la fotografía.
Paso 3: Después de eso, vaya a la página de resultados y realice las modificaciones de datos necesarias. A continuación, seleccione Insertar datos en el menú.
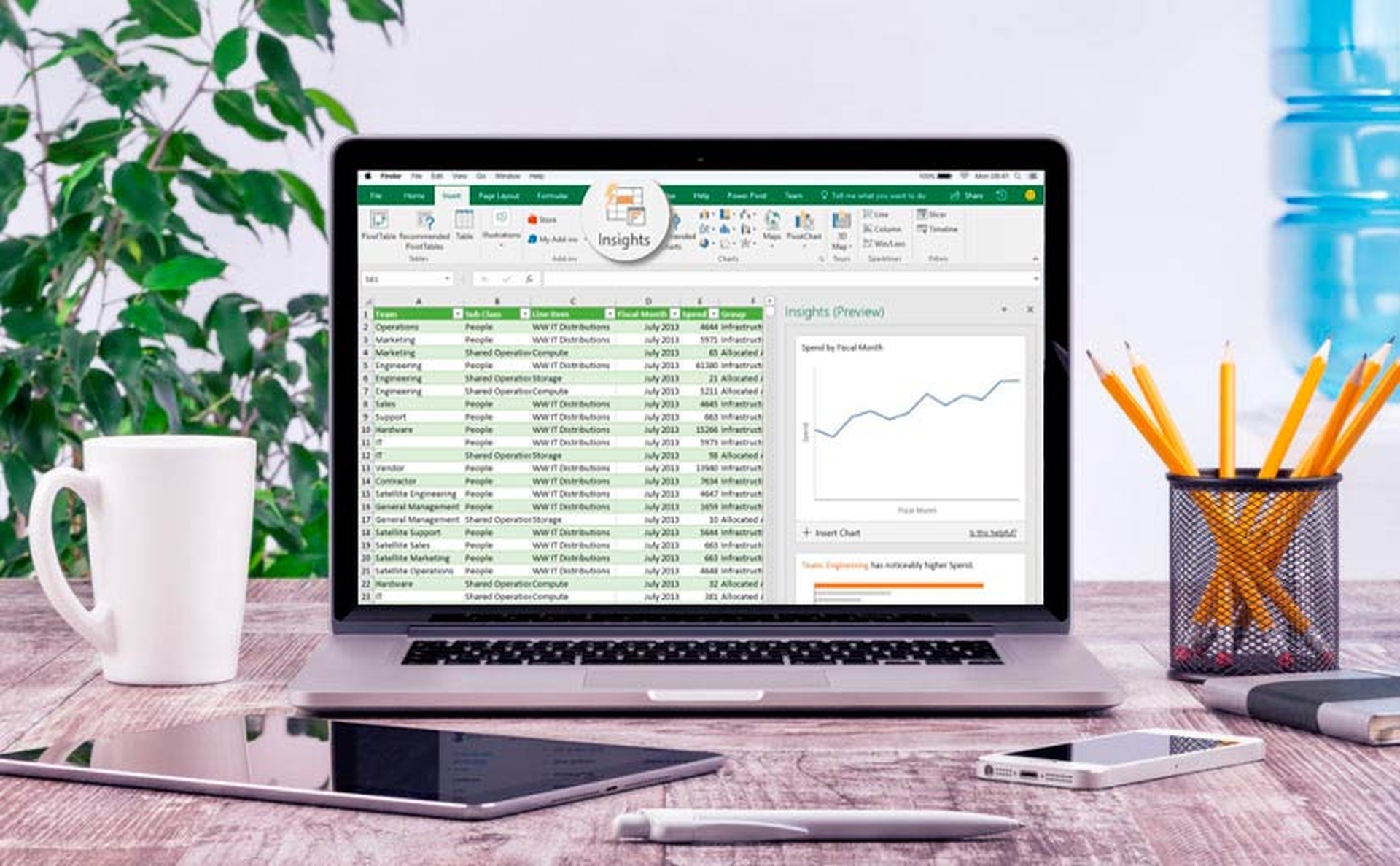
En Android y iPhone
- Para comenzar, abra Excel en su teléfono o tableta y seleccione la opción Insertar datos de imagen.
- Después de eso, reduzca sus datos hasta que estén rodeados por un borde rojo y luego presione el botón de captura. Si desea recortarlo antes de capturarlo, use los controladores de tamaño alrededor de los bordes de la imagen para hacerlo.
- La imagen se convertirá en una tabla utilizando el potente motor de inteligencia artificial de Excel. Le dará la oportunidad de corregir cualquier problema que detecte durante el proceso de conversión cuando importe sus datos por primera vez. Toque Ignorar para pasar al siguiente problema o Editar para realizar cambios.
- Cuando haya terminado, presione Insertar para que Excel complete la conversión y muestre sus datos.
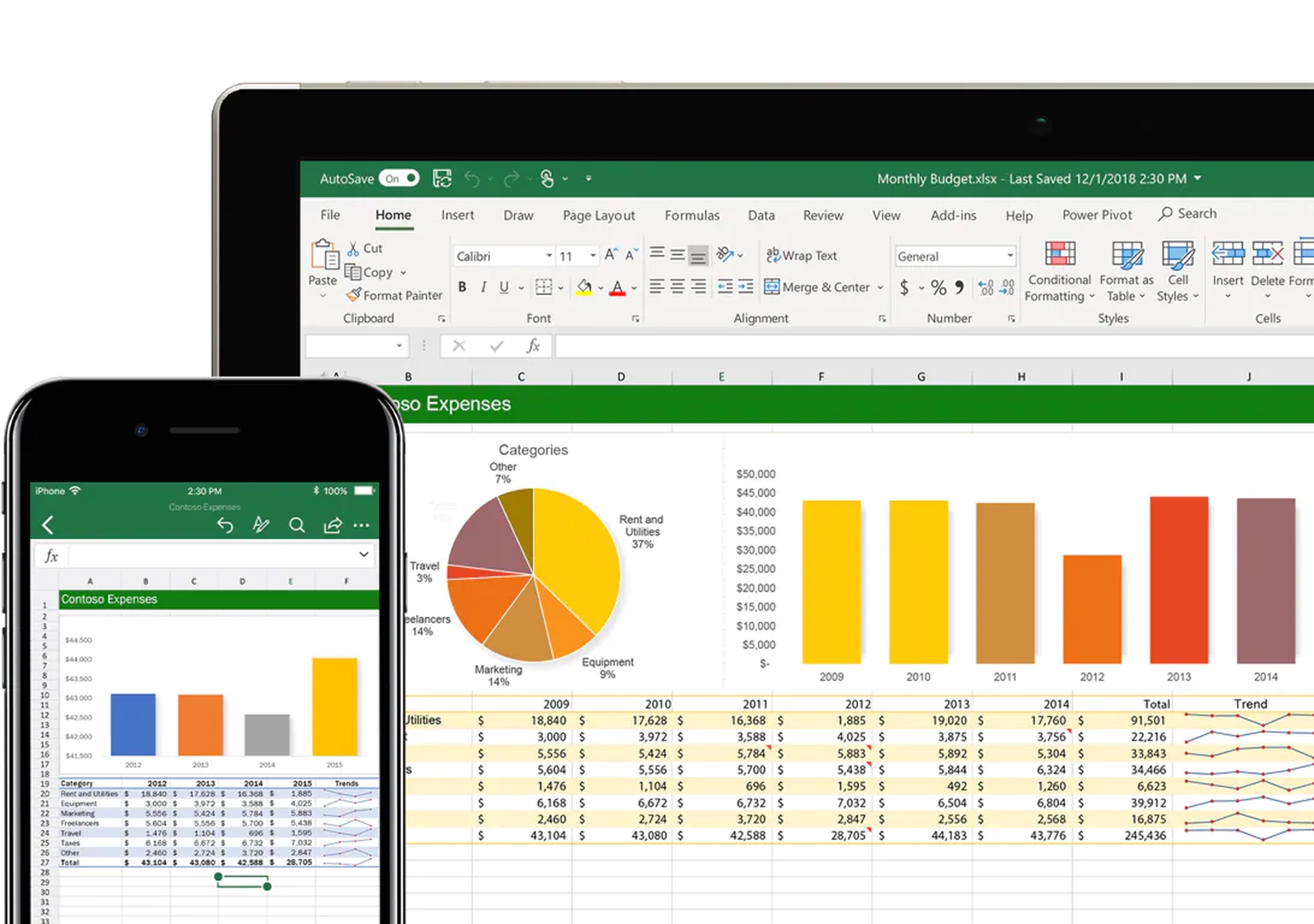
En la aplicación de Office
- Seleccione Acciones > Imagen a tabla desde la aplicación de Office en su teléfono.
- Toque el botón de captura cuando la cámara apunte a la mesa que desea usar. La imagen está recortada para que solo se incluya la tabla. Si es necesario, juegue con el tamaño del recorte usando los controladores de borde alrededor del perímetro de la imagen. Cuando haya terminado, confirme sus opciones seleccionando Confirmar. La aplicación toma datos de la imagen y muestra una vista previa de la tabla.
- Para abrir la tabla en Excel, seleccione Abrir. Si se encontraron problemas en la tabla durante la extracción, se le pedirá que tome una decisión sobre cómo deben manejarse.
- Después de personalizar la tabla según sus necesidades, asegúrese de guardarla.
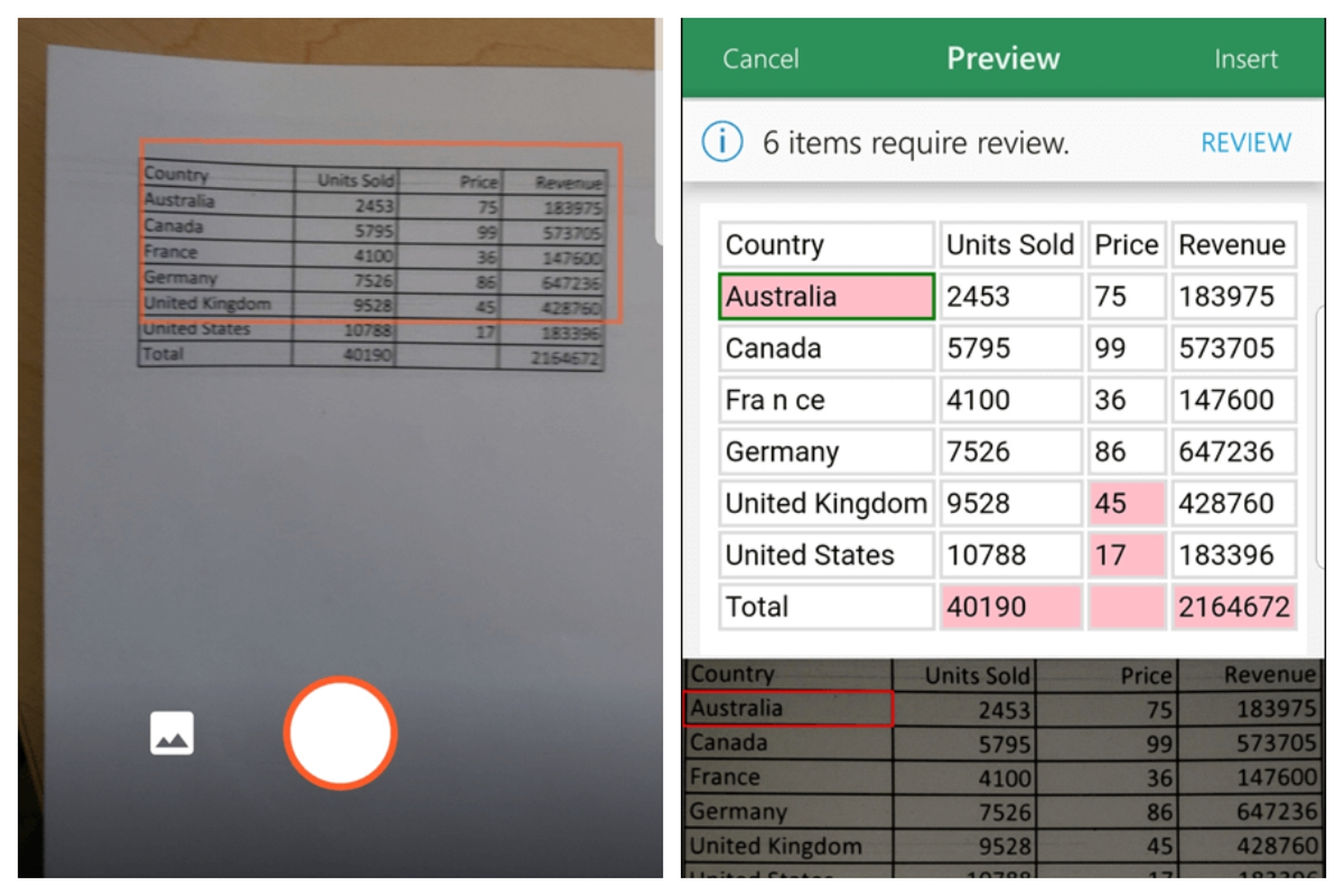
Esperamos que haya disfrutado este artículo sobre cómo insertar datos de una imagen en Excel. Si lo hizo, también le gustaría ver cómo proteger con contraseña un archivo de Excel, un PDF o un documento de Word, o cómo desbloquear Scroll Lock en Excel.