Cómo hacer una captura de pantalla en Mac es una habilidad importante que debe dominar si desea capturar lo que está actualmente en su computadora, ya sean entradas para un evento, un correo electrónico que acaba de recibir o simplemente una captura de pantalla de su escritorio.

¿Cómo hacer una captura de pantalla en Mac?
Existen soluciones de terceros como Gyazo Camera, pero no son necesarias. Puede tomar una captura de pantalla en su Mac con atajos de teclado de tres maneras diferentes, y si tiene una MacBook con barra táctil, puede usar el cuarto método. Le mostraremos todos los atajos de teclado necesarios para tomar capturas de pantalla en su Mac en este artículo. También lo guiaremos a través de lo que puede hacer con ellos después. Apple ofrece varias opciones para guardar, eliminar y almacenar rápidamente capturas de pantalla sin tener que editarlas primero.
¿Cómo hacer una captura de pantalla de página completa en Mac?
El atajo Command-Shift-3 le permite tomar capturas de pantalla de página completa en su Mac. Este atajo de teclado captura una captura de pantalla de toda su pantalla. Es tan fácil como eso.
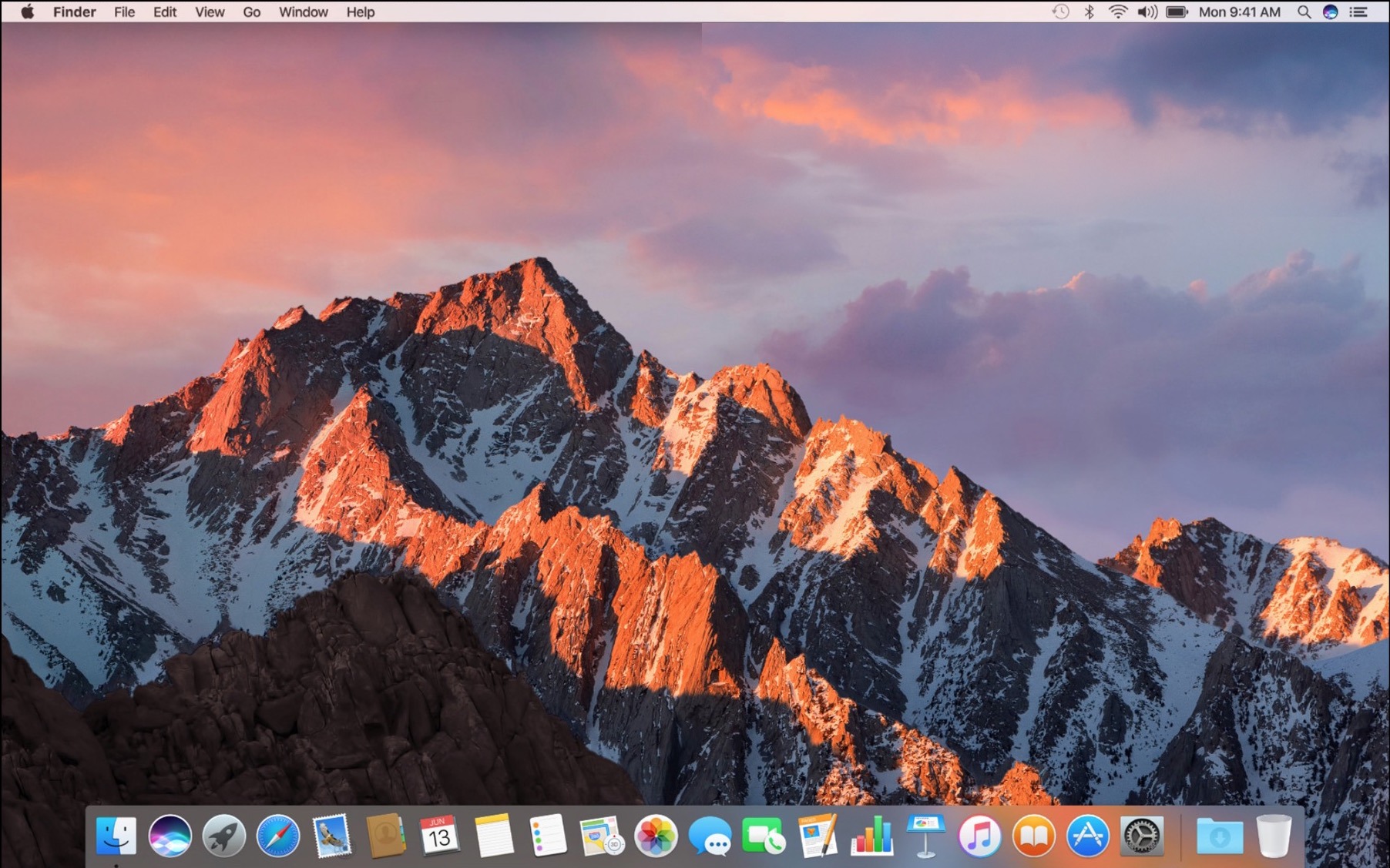
¿Cómo tomar una captura de pantalla recortada en Mac?
Presione la combinación de teclas Shift-Command-4 en su teclado. Esto transformará su cursor en una cruz, permitiéndole arrastrarlo sobre una sección de su pantalla para capturarlo. Para tomar la captura de pantalla, suelte el botón del mouse o el panel táctil. Después de presionar Shift-Command-4, puede hacer una de varias cosas:
Presiona y suelta la barra espaciadora: La cruz se transforma en un pequeño símbolo de cámara, que puedes mover sobre cualquier ventana abierta. Para capturar una captura de pantalla de una ventana en particular, haga clic en ella. La captura de pantalla producida por esta técnica tiene un borde blanco alrededor de la ventana con algunas sombras paralelas.

Mantenga presionada la tecla Mayús: Cuando las cruces se utilizan para marcar una selección, guardan el borde inferior, lo que le permite mover el mouse hacia arriba o hacia abajo para colocar el borde inferior. Para mover el borde derecho de su región seleccionada, suelte la tecla Shift y luego vuelva a presionarla. Para alternar entre mover el borde inferior y el borde derecho, mantenga activado el botón del mouse o el panel táctil y presione la tecla Mayús.
¿Cómo arrastrar la captura de pantalla en Mac?
Mantenga presionada la barra espaciadora: Esto establece la forma y el tamaño del área de selección, pero le permite moverla en la pantalla. Es muy útil si su área de primera elección es ligeramente incorrecta; simplemente mantenga presionada la barra espaciadora para moverlo antes de soltar el botón del mouse para tomar una captura de pantalla.
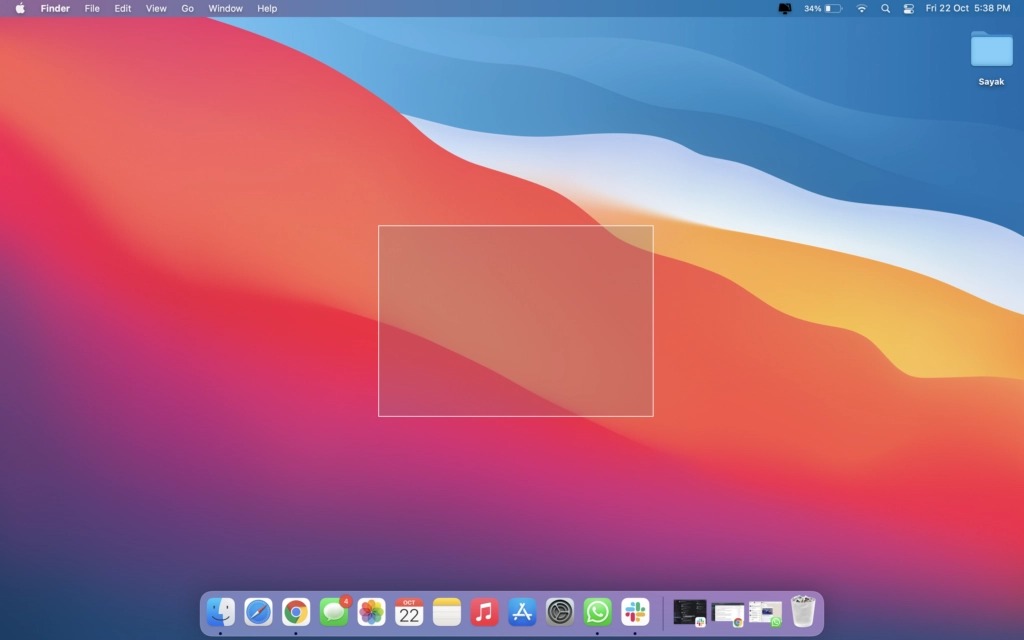
¿Cómo grabar la pantalla en Mac?
El comando Shift-Command-5 se introdujo en macOS Mojave y muestra un panel menor en la parte inferior de la pantalla con opciones para tomar una captura de pantalla. Hay tres botones de captura de pantalla que le permiten tomar la pantalla completa, una ventana o una parte de su pantalla.
Los dos botones de grabación de video, por otro lado, le permiten capturar todo o una parte de su pantalla. Para cerrar el panel de captura de pantalla, haga clic en el botón X a la izquierda; sin embargo, también puede presionar la tecla Escape para salir. Además, si el panel de captura de pantalla se interpone en su camino, tome su borde izquierdo y arrástrelo a una nueva ubicación en su pantalla.
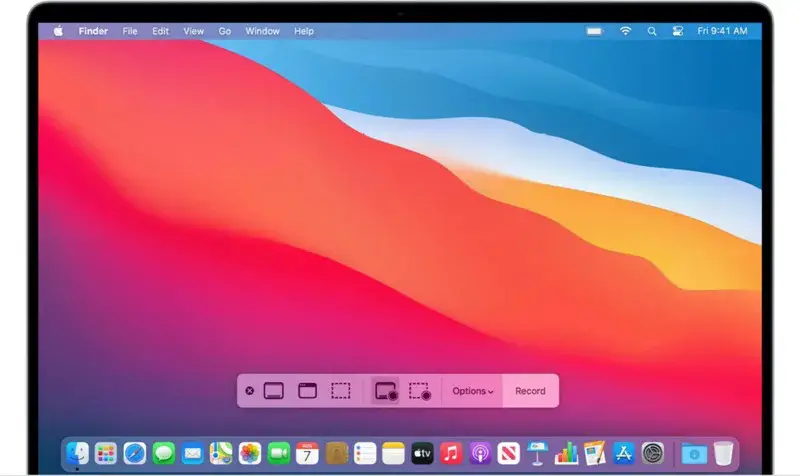
En el lado derecho, hay un botón Opciones. Le permite elegir dónde guardar su captura de pantalla y establecer un retraso de 5 o 10 segundos para que pueda alinear cosas que de otro modo podrían desaparecer cuando utiliza su herramienta de captura de pantalla.
La opción Mostrar miniatura flotante está activada de forma predeterminada, lo que coloca una pequeña miniatura de vista previa de la captura de pantalla recién capturada en la esquina inferior derecha de la pantalla, similar al proceso de captura de pantalla con iOS. A diferencia de su iPhone, puede desactivar esta miniatura de vista previa en su Mac. Finalmente, puede elegir mostrar o no el puntero del mouse en una captura de pantalla o video.
¿Cómo hacer una captura de pantalla en Mac con Touch Bar?
Si tiene una MacBook Pro de 16 pulgadas u otro modelo con Touch Bar, ¿sabía que puede capturar lo que se muestra en la Touch Bar? Para tomar una captura de pantalla grande y delgada de su Touch Bar, presione Command-Shift-6.
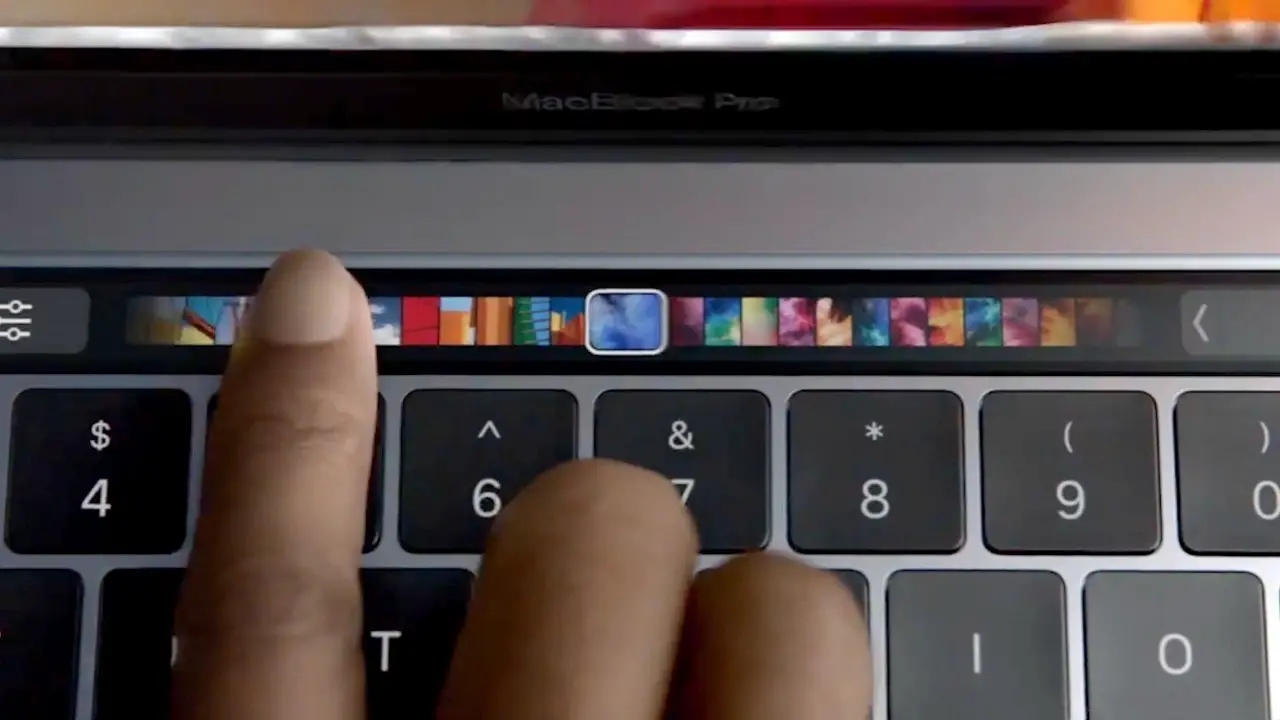
¿Cómo utilizar la miniatura flotante?
Si usa la miniatura flotante, podrá acceder a las herramientas de marcado de inmediato. Puede deslizar la Miniatura flotante o dejar que desaparezca por sí sola, y se guardará en el lugar donde guardó la última captura de pantalla. Una vez que haga clic en la miniatura flotante, aparecerá en una ventana de vista previa con todas las herramientas de marcado disponibles en Vista previa.
Haga clic con el botón derecho en la miniatura flotante para realizar una de las siguientes acciones:
- Guarde la captura de pantalla en su escritorio, carpeta Documentos o portapapeles
- Ábralo en Correo, Mensajes, Vista previa o Fotos
- Mostrar en el Finder
- Borrar
- Abrir en la ventana de vista previa de marcado descrita anteriormente
- Cerrar
Ahí lo tienes, cómo hacer una captura de pantalla en Mac. También tenemos una guía sobre cómo tomar capturas de pantalla en una computadora portátil con sistema operativo Windows. Si disfrutó de este artículo, es posible que desee ver cómo convertir fácilmente una Macbook en una Mac de escritorio o cómo personalizar la barra táctil en la MacBook Pro.

