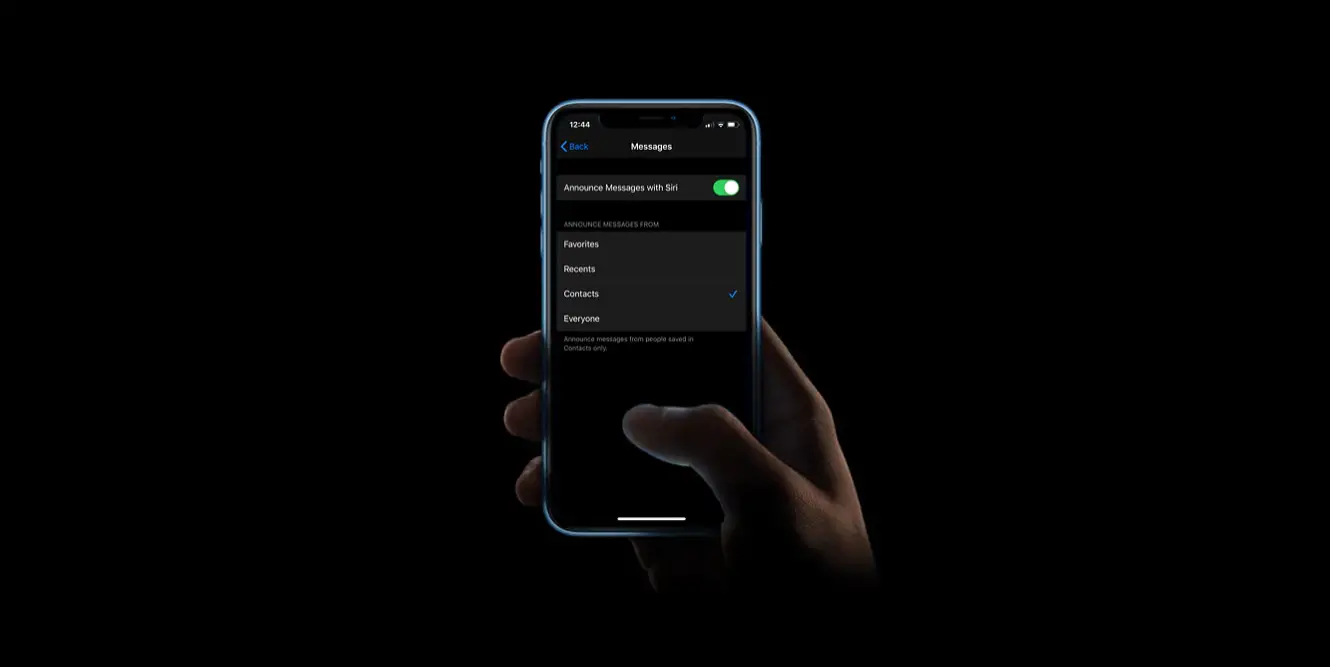Aprenderá cómo hacer que Siri lea mensajes en voz alta automáticamente cada vez que reciba un mensaje de texto con pasos simples. Cuando esta función está activada, Siri emitirá un tono y luego leerá el nombre del remitente antes de leer el mensaje. Si llega un mensaje extenso, Siri dirá el nombre del remitente y que se ha entregado un mensaje. Cuando su iPhone está vinculado a Apple CarPlay, Siri lee los mensajes en voz alta mientras hace ejercicio o conduce un automóvil.
¿Cómo hacer que Siri lea los mensajes en voz alta automáticamente?
- Abra la aplicación Configuración en su iPhone, iPod Touch o iPad para que Siri lea sus mensajes entrantes automáticamente. Si está usando iOS 14 (o posterior), vaya a Notificaciones; si está usando iOS 13, vaya a Siri & Search.
- Toque Anunciar mensajes con Siri y asegúrese de que la opción Anunciar mensajes con Siri esté habilitada; la palanca debe ser de color verde cuando está habilitada.
- Ahora Siri, lee mensajes en tus AirPods o auriculares Beats compatibles, según la configuración que hayas elegido.
También puede responder a los mensajes usando el comando de voz una vez que Siri haya terminado de leer. También puede responder mensajes o tomar medidas sin decir “Hola Siri”, el asistente virtual no lo interrumpirá cuando escuche sus mensajes. También puede hacer que Siri anuncie las notificaciones que recibe de otras aplicaciones que envían alertas urgentes o mensajes directos con la función Anunciar notificaciones.
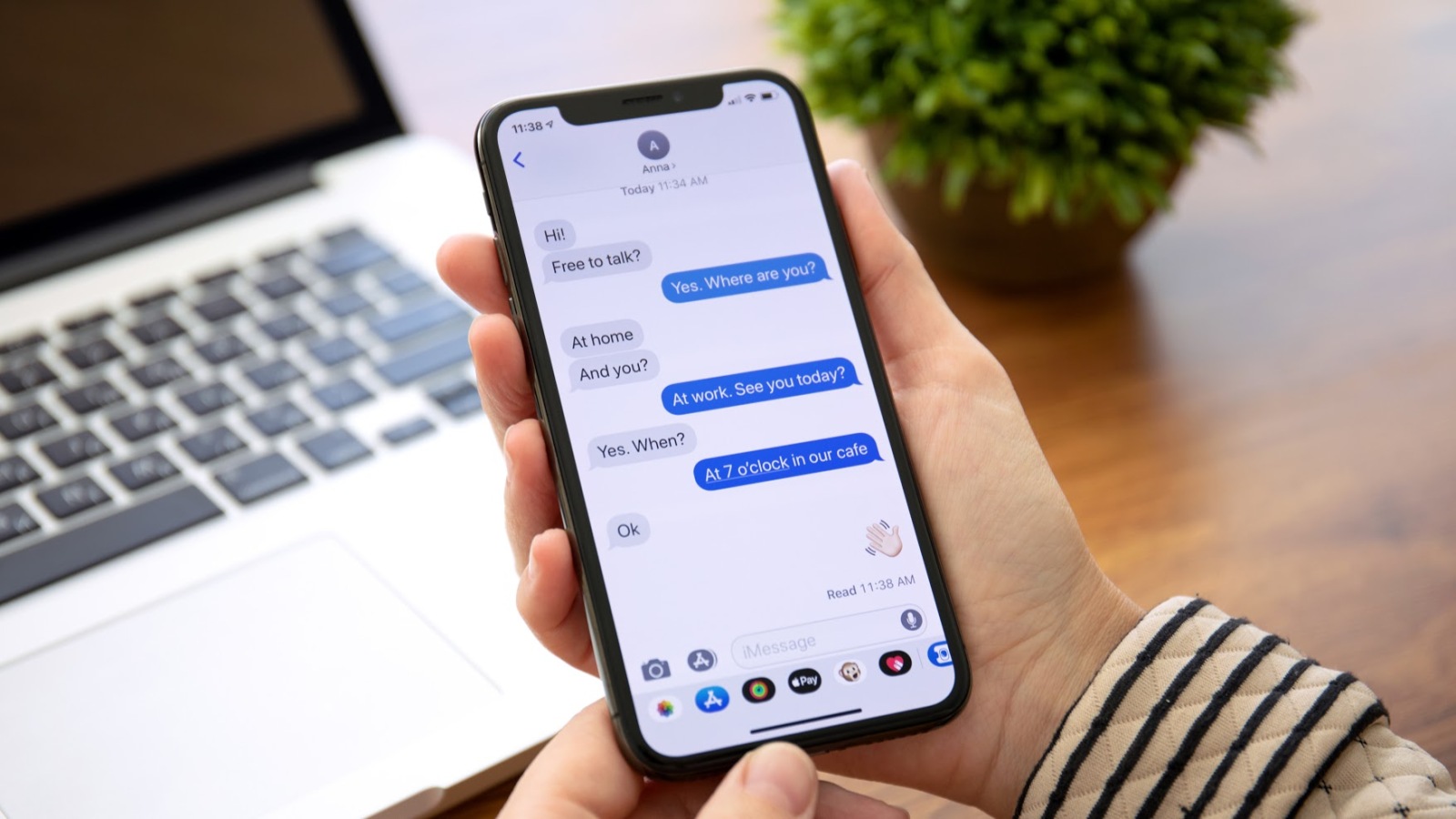
Si no escuchas a Siri anunciar tus mensajes, sigue estos pasos:
- Asegúrate de estar usando un dispositivo compatible.
- Configuración> Bluetooth, asegúrese de que sus AirPods o auriculares Beats compatibles estén vinculados a su teléfono.
- Asegúrese de que las notificaciones estén habilitadas en Configuración> Notificaciones> Anunciar notificaciones.
- Asegúrese de que su iPhone o iPad esté bloqueado y que la pantalla esté apagada. Siri no anunciará notificaciones si estás en tu dispositivo.
¿Cómo personalizar los mensajes anunciados de Siri?
Puede evitar que Siri le notifique sobre todos los mensajes entrantes ajustando su configuración:
- Ve a la página de Siri y búsqueda de textos y haz clic en la opción “Mensajes” debajo de “Anunciar mensajes de”.
- Puede elegir si desea que Siri le notifique cuando recibe un mensaje de texto de alguien (la opción Todos) o solo mensajes de texto de ciertas personas, como aquellos en su lista de Favoritos, Recientes o personas en sus Contactos.
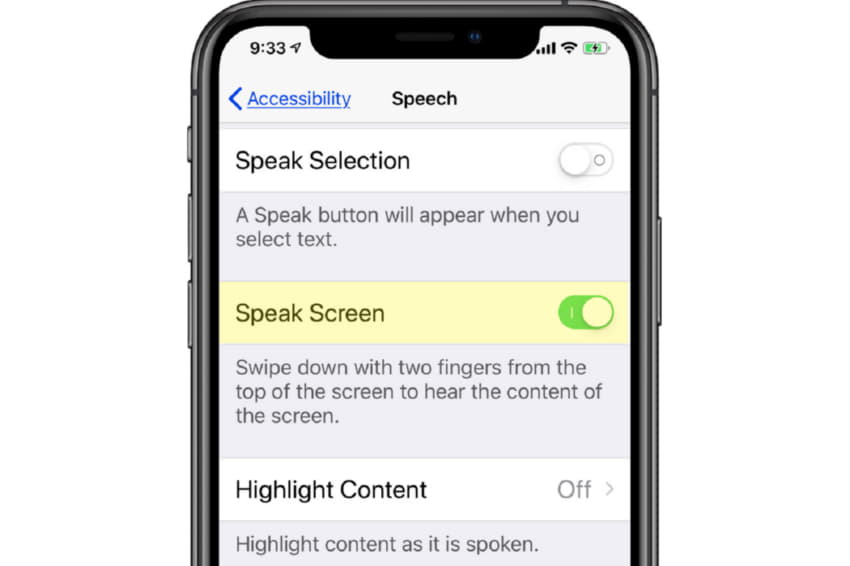
Cómo hacer que Siri lea todos los textos en iPhone
La mayor parte del texto de la pantalla es visible para Siri. Si bien sus manos libres pueden funcionar en otras cosas, el asistente de voz personal funciona con casi todas las aplicaciones. Configure la función primero en la configuración de Accesibilidad para iOS para que lea texto en iPhone.
- Vaya a Configuración> Accesibilidad> Contenido hablado.
- Habilite la función Hablar selección para mostrar un botón Hablar en los textos seleccionados.
- Habilite Hablar pantalla para escuchar todo el texto en la pantalla con un gesto de deslizamiento de dos dedos de arriba a abajo.
- Habilite el botón de alternancia Mostrar controlador. Speak Controller le dará acceso rápido a las funciones Speak Screen y Speak on Touch.
- Aquí también puede elegir Voces y modificar el Speaking Rate. Agrega palabras difíciles a una lista y haz que se pronuncien con precisión usando Pronunciaciones. Escribir retroalimentación es otra función de accesibilidad que brinda retroalimentación de voz a medida que escribe cada carácter, palabras completas, autocorrecciones, mayúsculas automáticas y predicciones de escritura. Si es necesario, habilite
- Para usar Siri, mantén presionado el botón del lado derecho o di “Hola Siri”. Para que Siri lea mensajes o textos en la pantalla, diga “hablar en pantalla” o seleccione el texto que desea que Siri hable y luego toque Hablar.
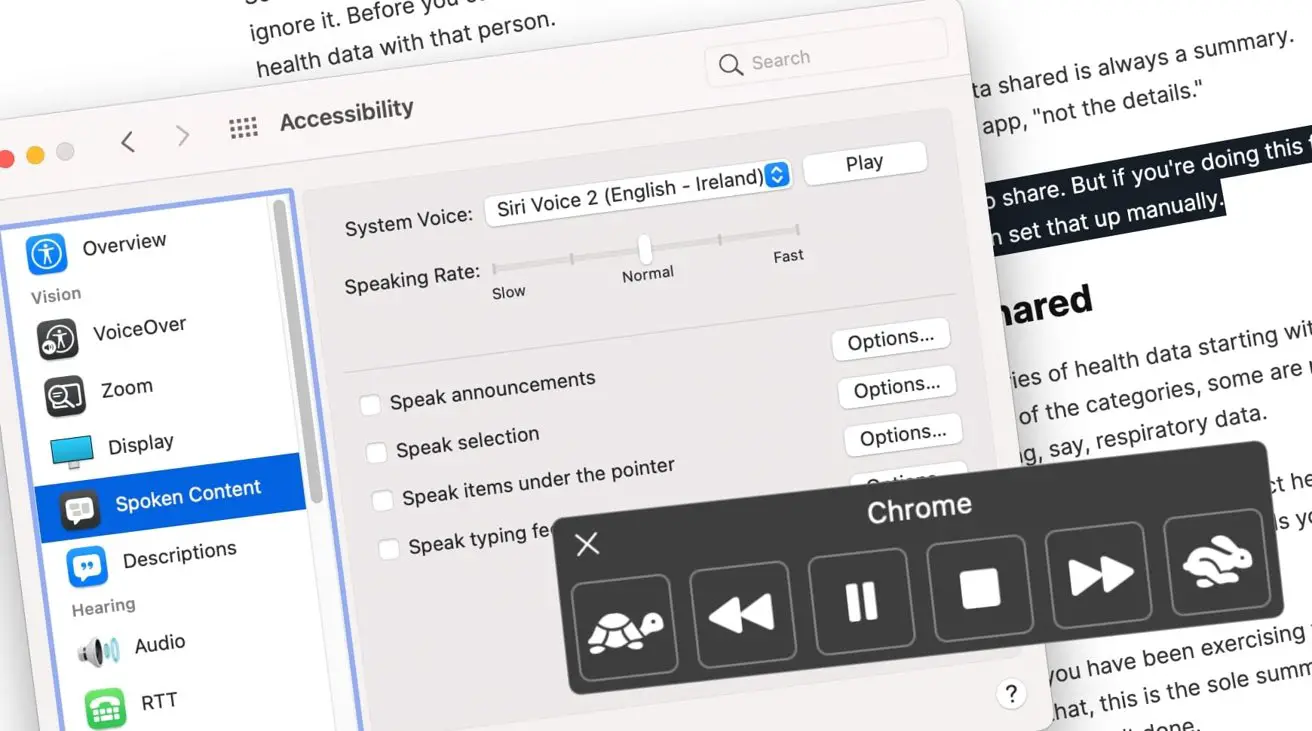
Cómo hacer que Siri lea todo el texto en macOS
En Mac, el contenido hablado es una función de accesibilidad que usa síntesis de texto a voz para leer lo que hay en la pantalla. Pero en lugar de un comando directo de Siri, se activa mediante un atajo de teclado en macOS.
- Menú Apple> Preferencias del sistema.
- Accesibilidad> Contenido hablado. Marque la casilla de selección Hablar.
- Seleccione Opciones para cambiar las teclas de método abreviado si es necesario.
- Para resaltar palabras, frases o ambas mientras habla su Mac, elija Resaltar contenido. Para ayudar a sus ojos a rastrear las declaraciones habladas, subraye o resáltelas. Seleccione Nunca en el menú emergente para Resaltar elementos para desactivar el texto resaltado.
- Seleccione el menú emergente Mostrar controlador para modificar la forma en que funciona el controlador. De forma predeterminada, el controlador mostrará contenido hablado y le permitirá ajustar la velocidad. Reproduzca, pause, avance o retroceda o detenga la narración con los botones del lado izquierdo. El símbolo de la tortuga a la izquierda ralentiza el habla mientras el conejo lo levanta.
- Para que macOS lea el texto seleccionado, presione Opción + Esc en su teclado.