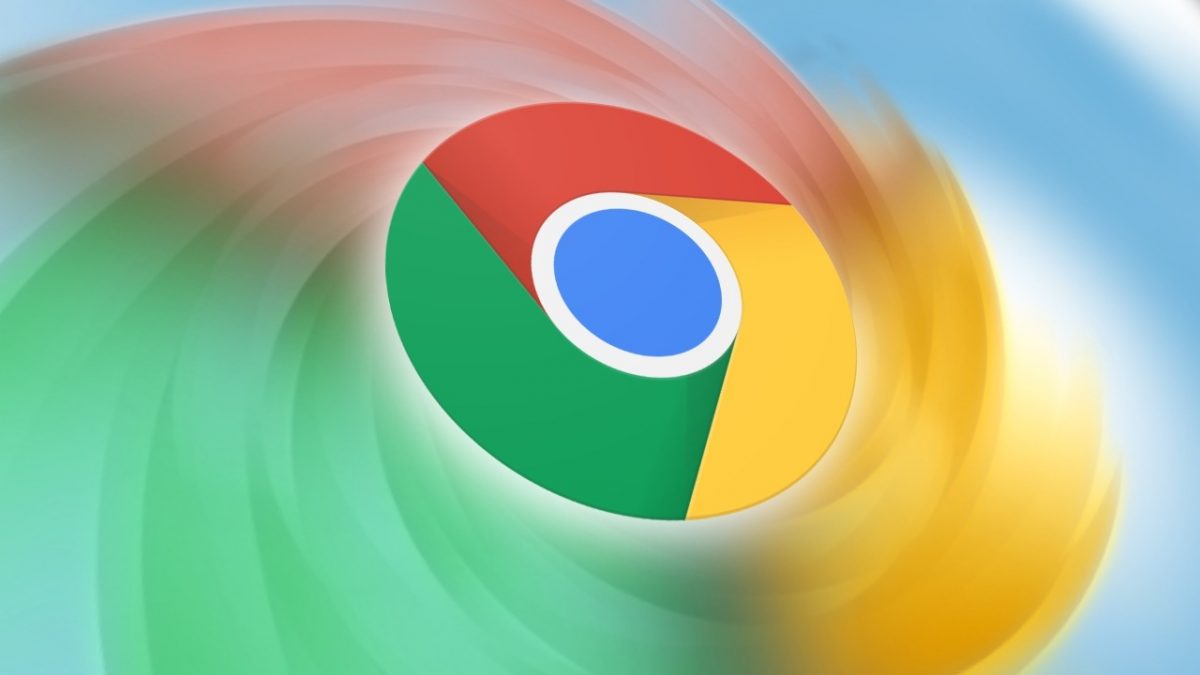Si no sabe cómo habilitar la imagen en imagen en Chrome, lo ayudaremos. El complemento Picture-in-Picture para Google Chrome le permite reproducir cualquier video en modo Picture-in-Picture en todas las plataformas.
¿Cómo habilitar la imagen en imagen en Chrome?
PiP es un reproductor de video flotante y siempre visible que se ubica sobre otras aplicaciones. También puede reubicarlo a lo largo del borde de la pantalla mientras continúa navegando por Internet.
¿Por qué debería usar una extensión cuando PiP está integrado?
Con un clic derecho, Chrome 70 agregó una función PiP integrada que puede usar. Si bien aún se puede acceder a esta funcionalidad sin tener que instalar el complemento, a veces es algo inconveniente. Debe hacer clic derecho en el video y luego hacer clic derecho nuevamente en ciertos sitios web como YouTube para acceder a esta opción. El modo PiP incorporado, si bien es efectivo en la mayoría de los sitios web, no funciona en otros, como DailyMotion y Twitter.
Cuando instala la extensión de Chrome, todo lo que tiene que hacer para habilitar el modo Picture-in-Picture es hacer clic en el icono en la barra de herramientas. El pequeño reproductor aparece inmediatamente después de hacer clic en el icono. También le permite utilizar esta función en sitios web que no lo permiten a través de la opción integrada. La extensión PiP también es de código abierto, así que si eres un manitas, ¡vuélvete loco! Aprendamos cómo habilitar la imagen en imagen en Chrome ahora.
¿Cómo instalar la extensión Picture-in-Picture?
La instalación de la extensión es bastante sencilla y se puede hacer siguiendo estos sencillos pasos:
- Dirígete a Chrome Web Store para obtener la extensión y busca imagen en imagen.
- Luego haga clic en “Agregar a Chrome”.
- Haga clic en “Agregar a Chrome”.
- A continuación, haga clic en “Agregar extensión”.
- Aparece una confirmación después de instalar la extensión, que le notifica que se ha agregado a Chrome.
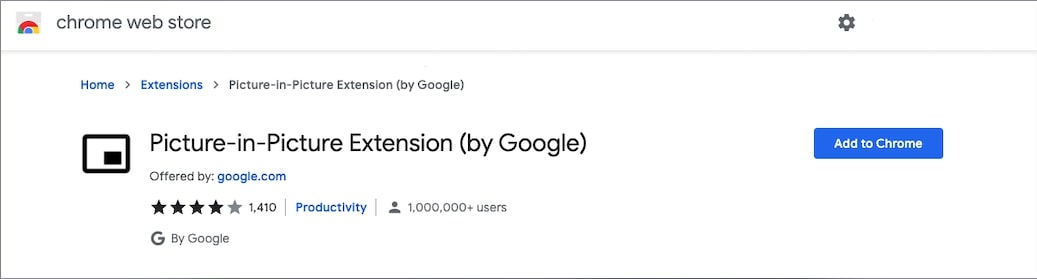
¿Cómo usar la extensión Picture-in-Picture?
La extensión PiP se puede usar en cualquier sitio web que tenga video, incluidos YouTube y Facebook. Simplemente haga clic en el ícono de la extensión PiP o presione Alt+P (Opción+P en Mac) para mostrar un video y colocarlo sobre otras ventanas.
Cuando el video se cambia al modo de imagen en imagen, el área donde se reproduciría el video se vuelve negra y muestra “Reproduciendo en modo de imagen en imagen”. Un pequeño reproductor de video ahora flota sobre la ventana. Para cambiar las dimensiones del jugador, haga clic y arrastre el símbolo en la esquina superior izquierda. Puede cambiar su tamaño a aproximadamente una cuarta parte de su pantalla.
También puede arrastrar el reproductor por la pantalla, lo cual es útil si desea colocarlo en otro lugar. Desafortunadamente, si intenta reubicar el reproductor en el medio de la pantalla, automáticamente se reubica contra el borde de la pantalla.
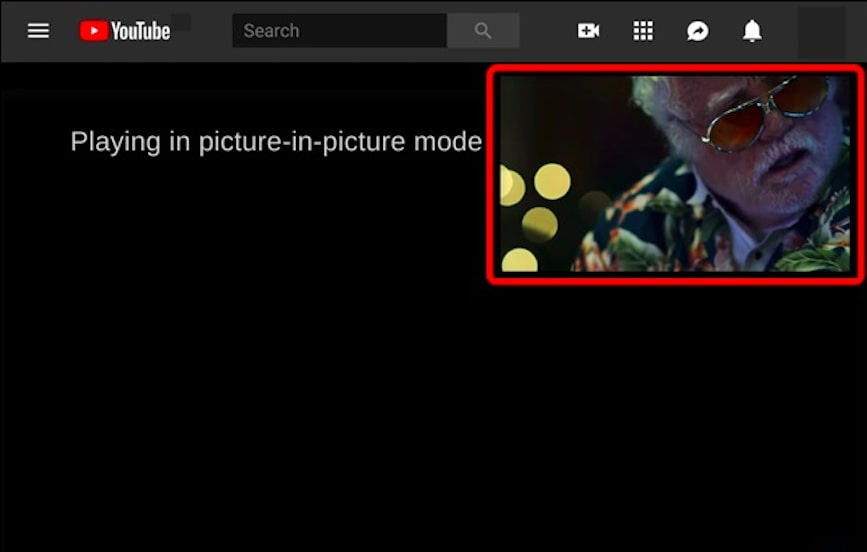
Una vez que hayas completado el video, haz clic en el ícono “X” en la parte inferior derecha para cerrarlo o regresar a la pestaña donde se está reproduciendo. Es importante tener en cuenta que PiP solo funciona con un video a la vez. Si habilita PiP en un segundo video mientras el primero aún se está reproduciendo, lo reemplazará.
Así que, a partir de ahora, si quieres navegar por Internet mientras ves un vídeo, simplemente pulsa este botón y aparecerá. Esperamos que este artículo le haya resultado útil y disfrute viendo sus videos favoritos mientras navega por la web. De esta manera, ha aprendido cómo habilitar la imagen en imagen en Chrome.