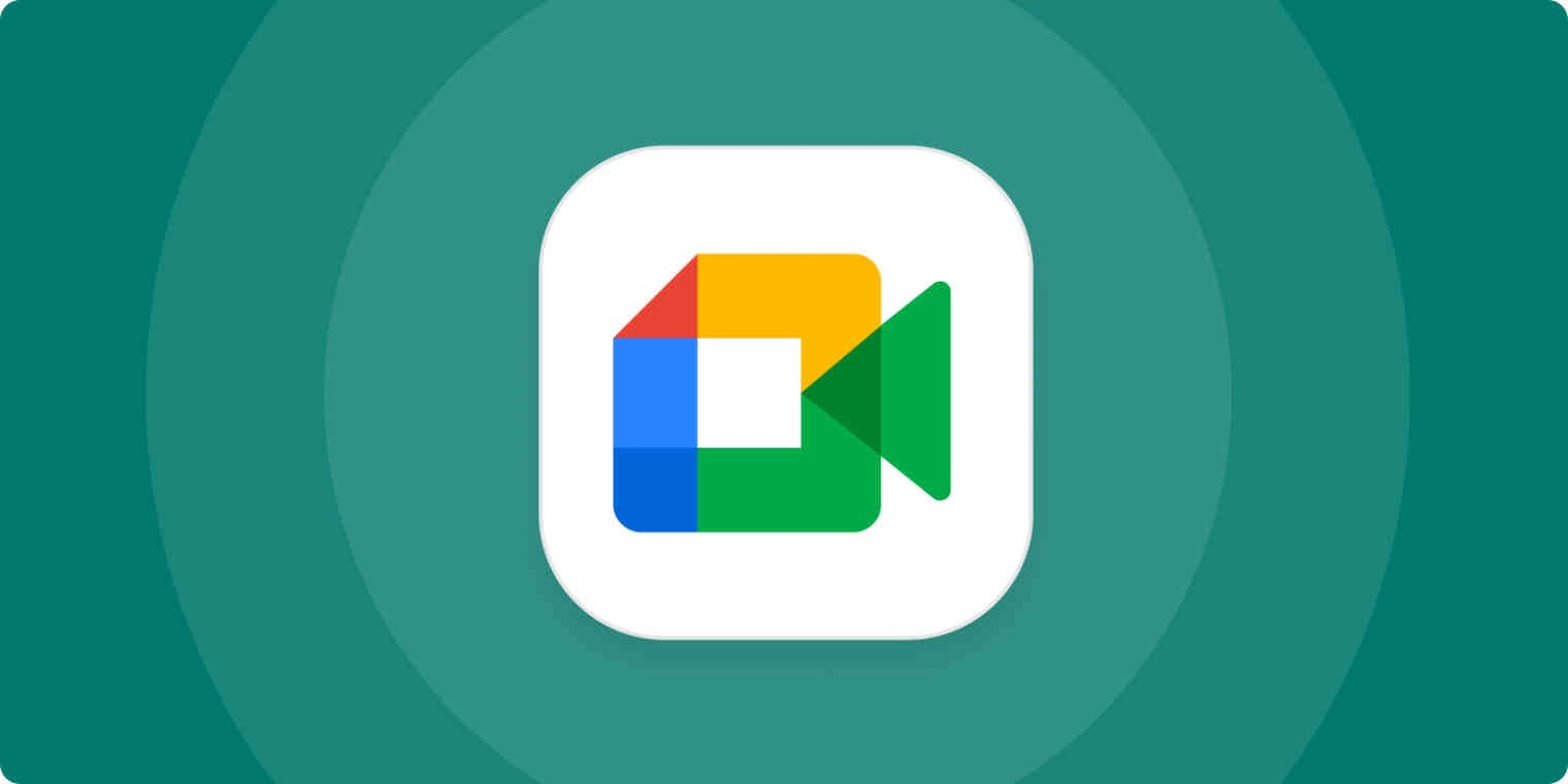En este artículo, vamos a cubrir cómo grabar una reunión en Google Meet, para que pueda guardar cualquier reunión de la que haya sido parte y echarle un vistazo más tarde.
Con Covid-19 tomando al mundo por sorpresa, muchas aplicaciones de conferencias web como Zoom y Google Meet se han generalizado. Durante la pandemia, estas aplicaciones ayudaron al público a realizar reuniones de negocios, tomar clases y pasar el rato con amigos. A pesar de que los efectos del virus están disminuyendo, las aplicaciones de conferencias web siguen siendo de uso generalizado y populares como siempre. Con toda esa popularidad, muchas personas se preguntan cómo podrían grabar estas reuniones, ya que podría ser muy útil poder escuchar una clase o una reunión nuevamente para asegurarse de estar al tanto de todo.

Hoy vamos a echar un vistazo a Google Meet y cómo grabar en esta plataforma. Si bien hay muchas herramientas que pueden ayudarlo a completar dicha tarea, solo nos centraremos en una sola herramienta llamada Vmaker, ya que esta herramienta es gratuita y muy fácil de usar. Entonces, sin más preámbulos, profundicemos.
¿Cómo grabar una reunión en Google Meet?
Puede grabar Google Meet con la grabadora de pantalla gratuita de Vmaker en calidad de alta definición de forma gratuita. Puede capturar un número infinito de sesiones de reunión sin marcas de agua. No solo eso, sino que también puede modificar las grabaciones de sus reuniones con el editor de video integrado gratuito de Vmaker y distribuirlas instantáneamente a través de un simple enlace.
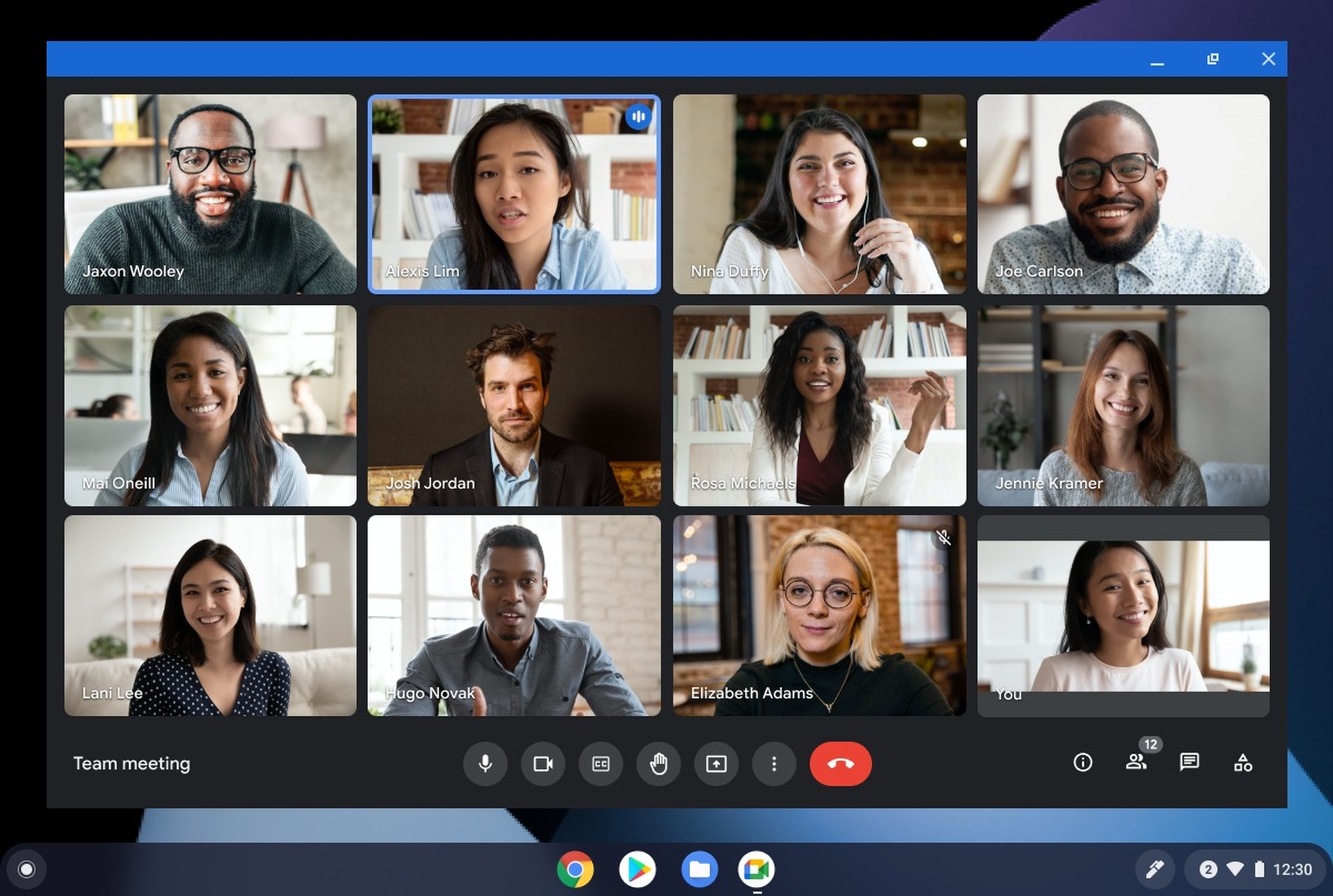
Grabación de reuniones como participante
- Instale el complemento Vmaker Chrome y únase a una reunión de Google. Para grabar su pantalla, seleccione el modo “Pantalla”.
- Configure el área de grabación seleccionando el modo “Pestaña actual” para capturar la pestaña de su reunión, así como el audio del sistema. Tenga en cuenta que la grabación de audio interna solo está disponible en el modo “Pestaña actual”.
- Configure la resolución y la calidad de la grabación según sus preferencias. En la resolución más alta de 4K HD, puede grabar sus reuniones.
- Elija la fuente de audio para su grabación. Para grabar su voz, puede usar el micrófono de su computadora o un micrófono externo. Utilice auriculares para obtener una mejor calidad de sonido.
- Habilita el audio de tu pestaña. Haga clic en la opción Preferencias en las opciones y habilite la opción “Incluir audio de pestaña” para capturar su audio interno.
- Comience a grabar su reunión haciendo clic en el botón “Iniciar grabación”.
- Haga clic en el icono rojo o en el botón del muelle para detener la captura. Su grabación se cargará inmediatamente en su cuenta en la nube de Vmaker una vez que termine de grabar.
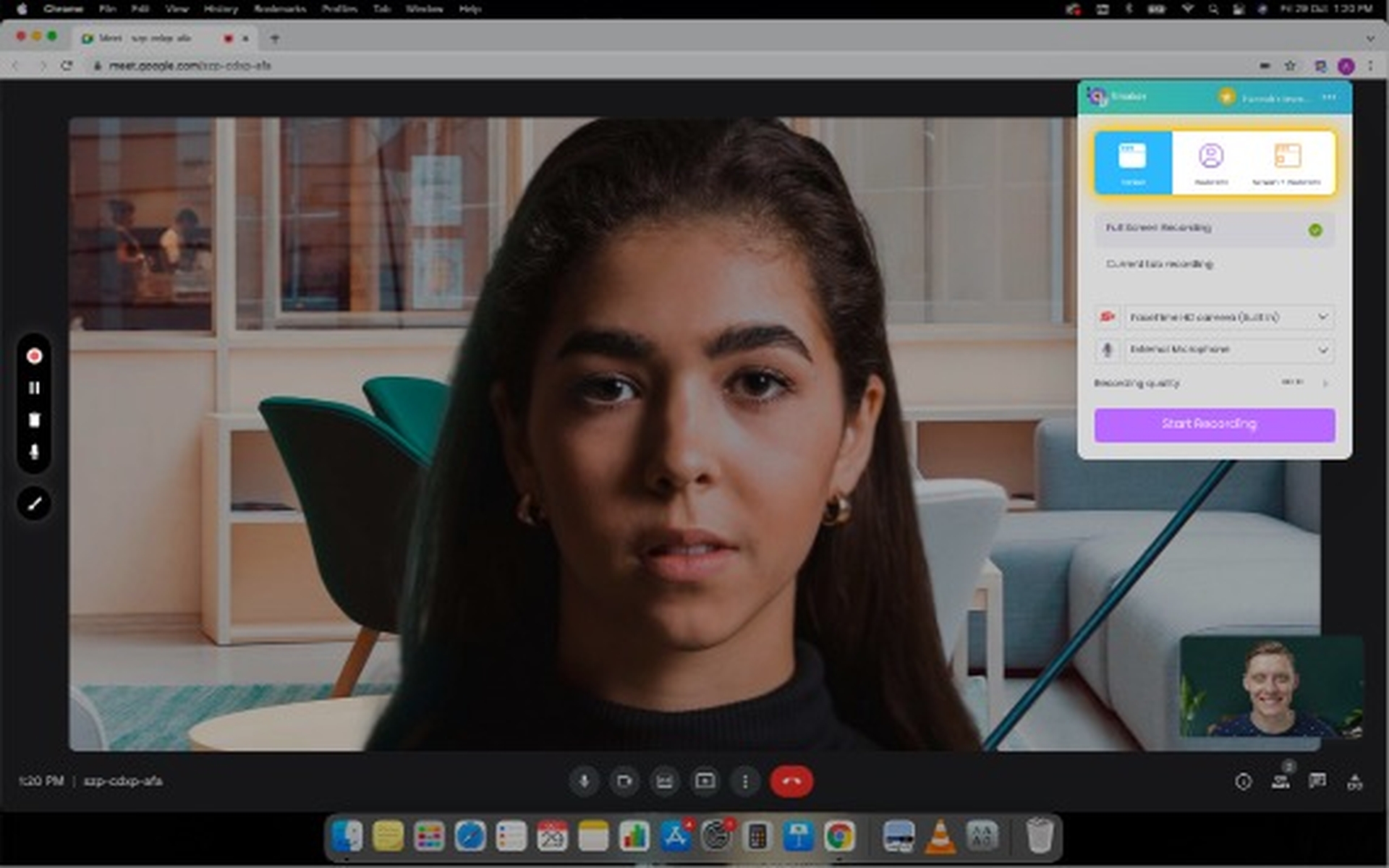
Grabación de reuniones como anfitrión
- Instale el complemento Vmaker Chrome y únase a una reunión de Google. Para grabar su pantalla, seleccione el modo “Pantalla”.
- Configure el área de grabación eligiendo un tamaño en el menú desplegable. Hay tres opciones disponibles: el modo “Pantalla completa” para capturar toda la pantalla, el modo “Tamaño personalizado” para capturar una parte determinada de la pantalla y el modo “Grabar una ventana” para grabar cualquier ventana específica.
- Configure la resolución y la calidad de la grabación según sus preferencias. En la resolución más alta de 4K HD, puede grabar sus reuniones.
- Elija la fuente de audio para su grabación. Para grabar su voz, puede usar el micrófono de su computadora o un micrófono externo. Utilice auriculares para obtener una mejor calidad de sonido.
- Habilita el audio de tu pestaña. Haga clic en la opción Preferencias en las opciones y habilite la opción “Incluir audio de pestaña” para capturar su audio interno.
- Comience a grabar su reunión haciendo clic en el botón “Iniciar grabación”.
- Haga clic en el icono rojo o en el botón del muelle para detener la captura. Su grabación se cargará inmediatamente en su cuenta en la nube de Vmaker una vez que termine de grabar.
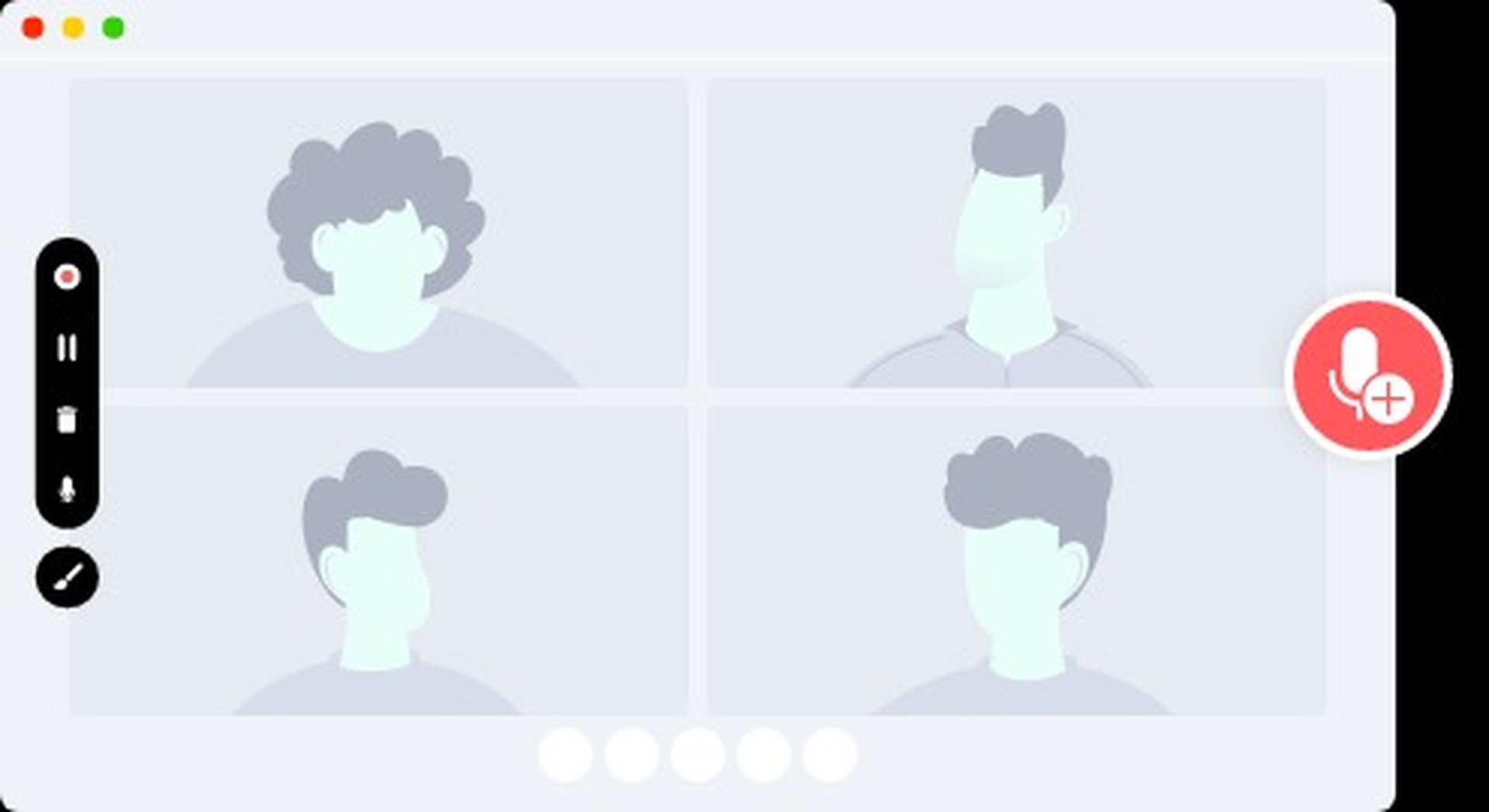
Editar y compartir grabaciones de reuniones
Puede revisar su video y eliminar las partes innecesarias, agregar música y subtítulos, y hacer otras cosas con él en el editor de video integrado de Vmaker. Comparta sus películas con su equipo enviándoles un enlace simple. Además, Vmaker está vinculado a YouTube, por lo que puede cargar su película directamente desde la aplicación.
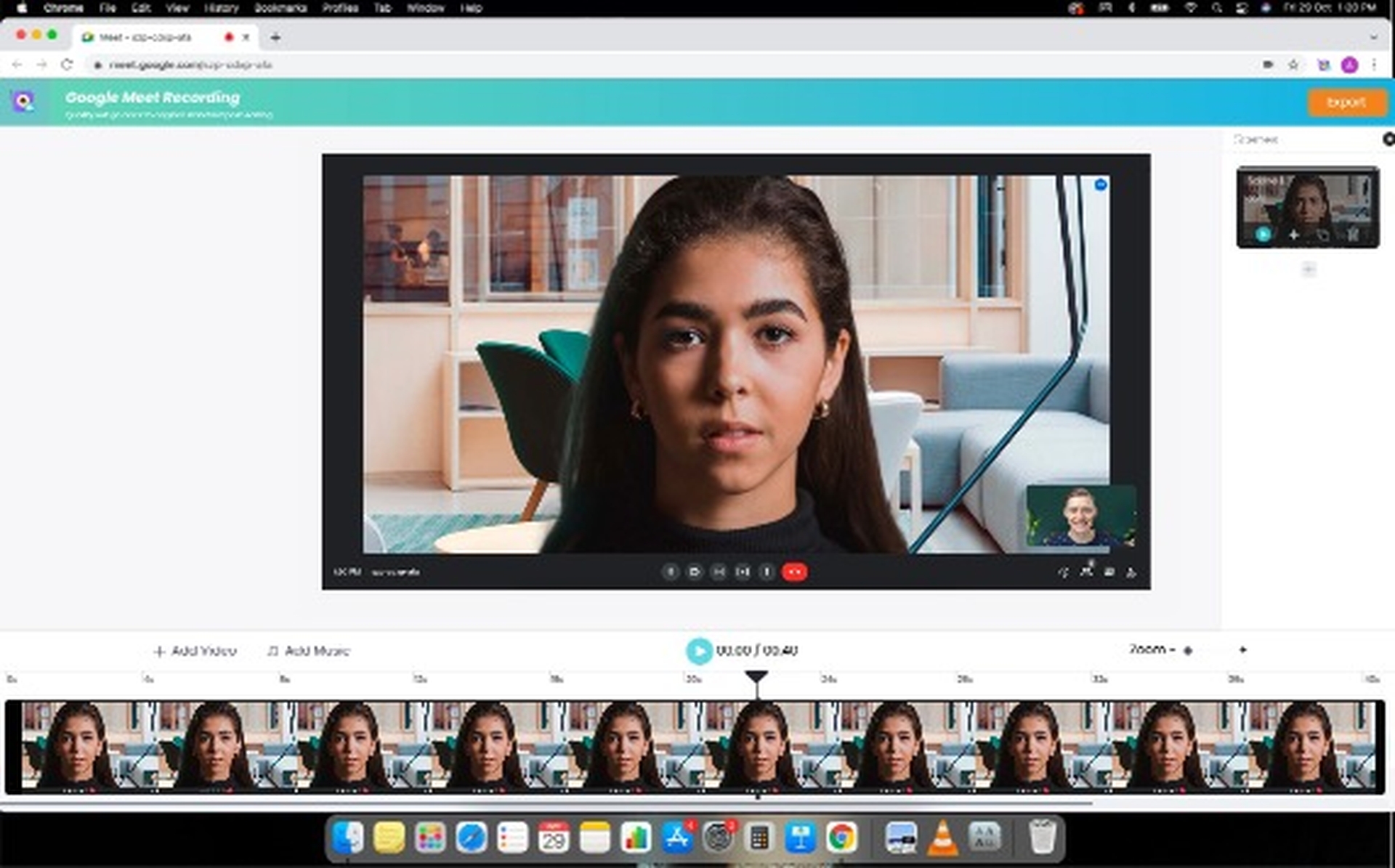
Esperamos que haya disfrutado este artículo sobre cómo grabar una reunión en Google Meet. Si lo hizo, también le puede interesar cómo evitar que Google le envíe anuncios de juegos de apuestas o cómo marcar tweets en Twitter.