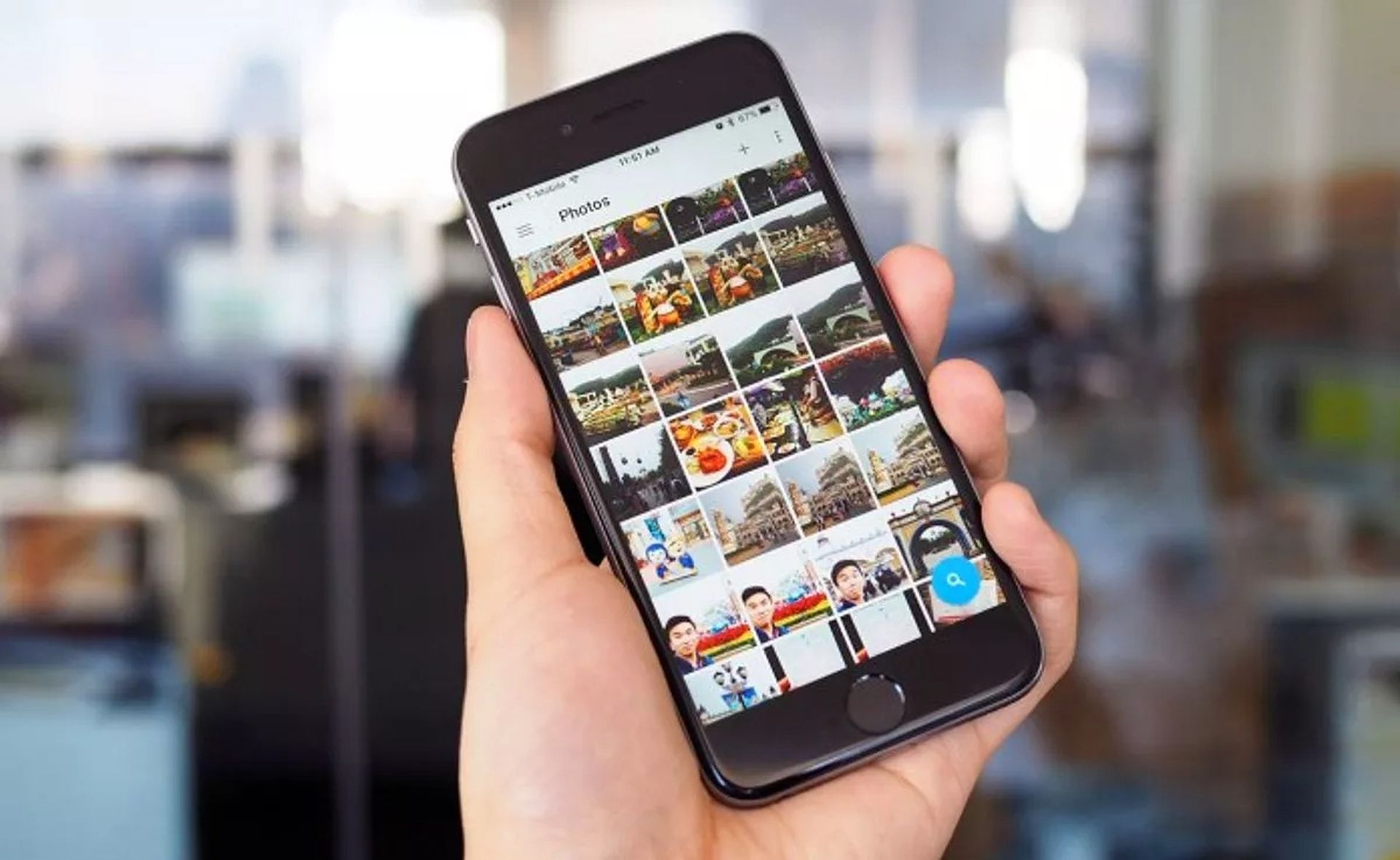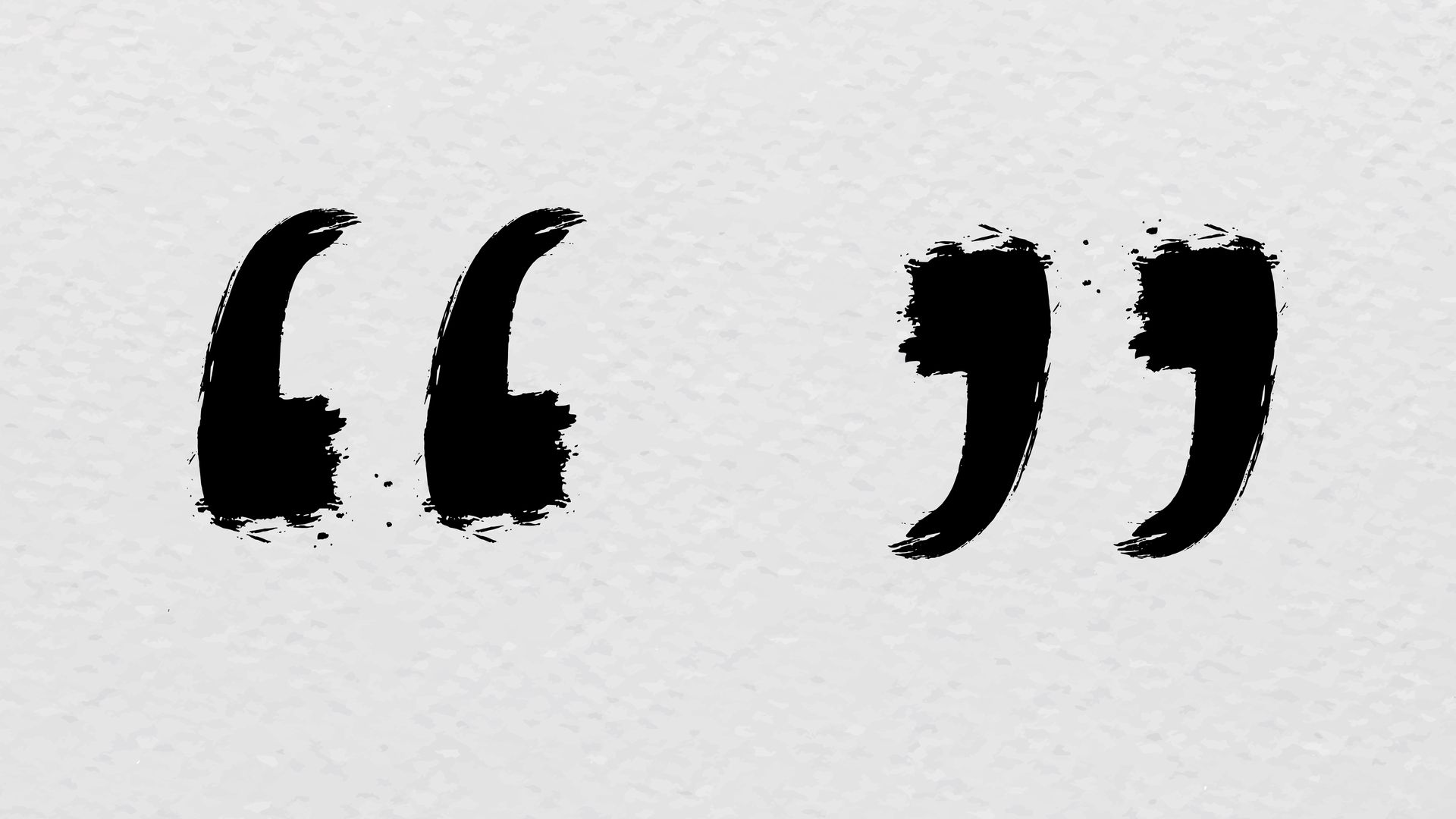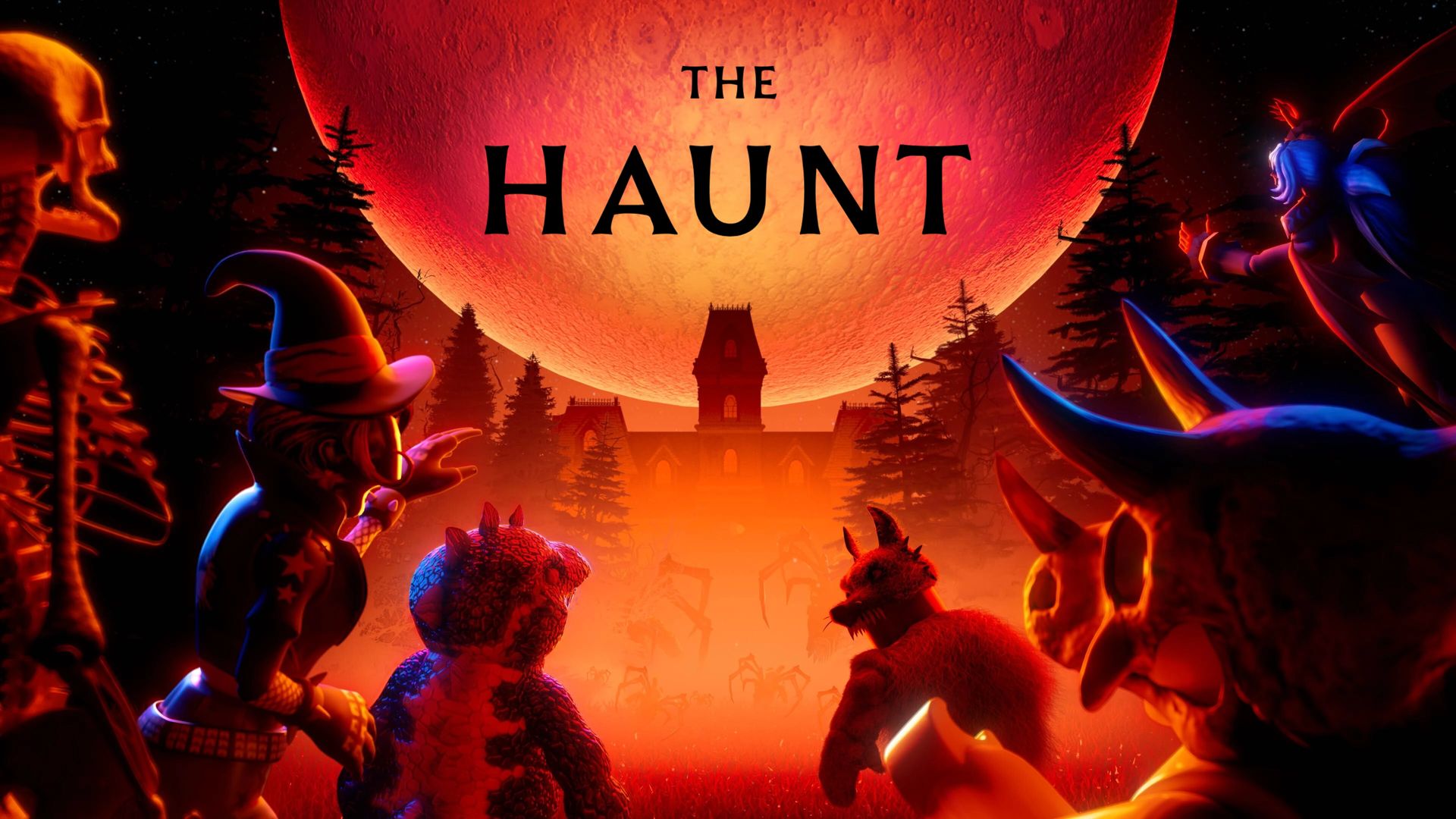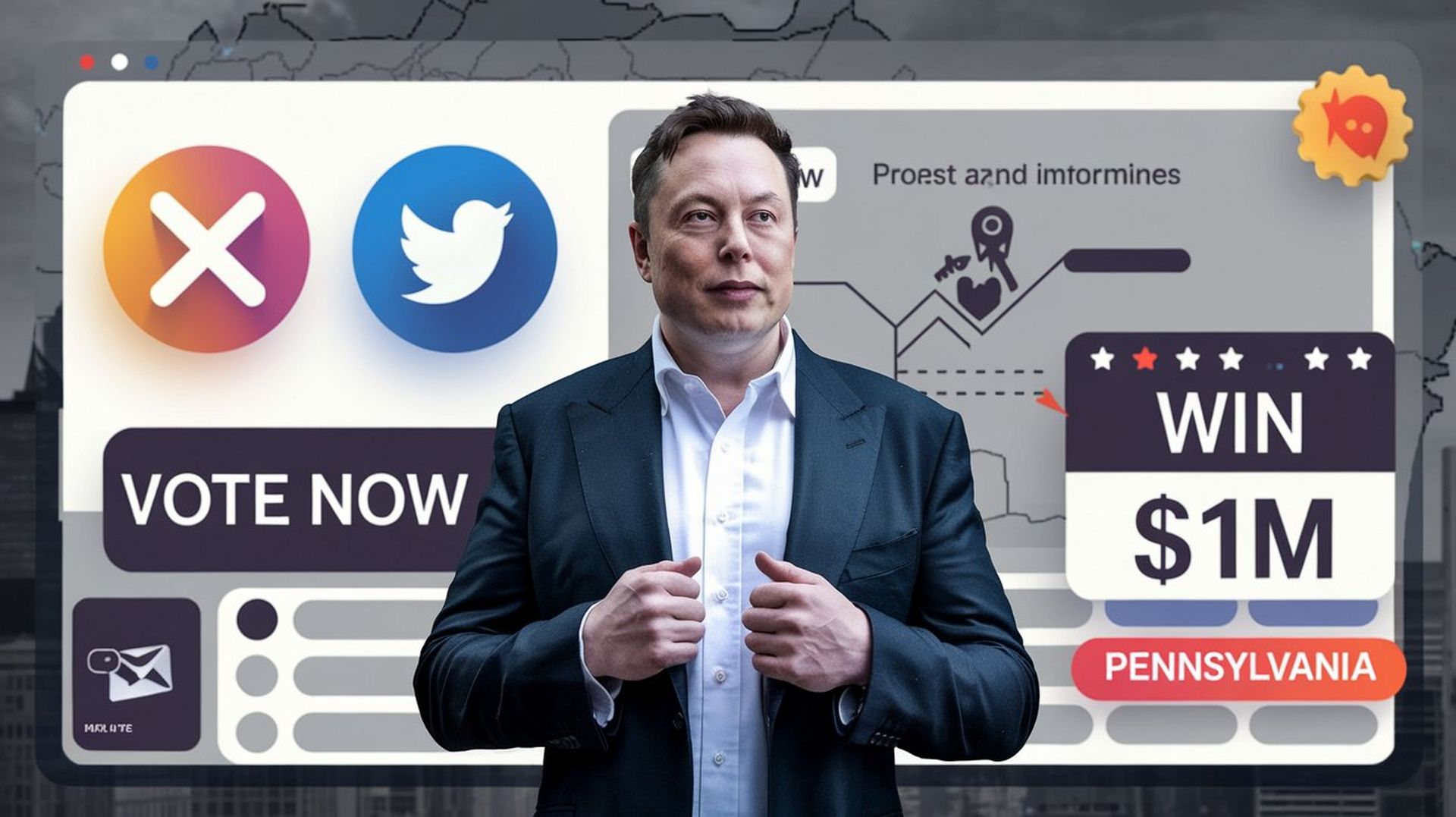Si no sabe cómo eliminar un álbum en iPhone, iPad o Mac, estamos aquí para ayudarlo. La aplicación Fotos del iPhone es una herramienta fantástica para gestionar tus fotografías personales. Los álbumes son realmente útiles cuando se trata de organizar fotos y videos. La aplicación Fotos te permite agrupar y etiquetar fotos de diferentes maneras, por lo que es fácil dar sentido a tu colección.
Sin embargo, las aplicaciones de terceros que tienen acceso a la biblioteca de imágenes pueden generar automáticamente álbumes de fotos no deseados, lo que satura toda la experiencia. Ahora es muy simple y directo eliminar fotografías y videos individuales de su iPhone, pero eliminar álbumes no es tan obvio.

En este artículo, aprenderemos cómo eliminar un álbum en iPhone.
¿Cómo eliminar un álbum en iPhone y iPad?
La aplicación Fotos de iPhone y iPad hace que agregar, administrar y eliminar álbumes sea muy fácil. También puede eliminar muchos álbumes a la vez desde la pantalla de edición de álbumes. ¿Sabías que la fecha de lanzamiento del Apple iPhone 14 podría filtrarse?
Cuando elimina un álbum de fotos, no elimina las fotos que contiene. Las imágenes estarán accesibles en el álbum Recientes y en otros álbumes, tal como estaban antes. Sigue estos pasos:
- Abra la aplicación “Fotos” en su iPhone o iPad, luego vaya al menú “Álbumes”.
- En la parte superior de la página, verá la pestaña “Mis álbumes” donde puede ver todos sus álbumes. Para ver todas sus fotos en un solo lugar, toque el botón “Ver todo” en la esquina superior derecha.
- Notarás una cuadrícula con todos tus álbumes ahora. Simplemente haga clic en el botón “Editar” en la esquina superior derecha para comenzar a editar.
- El modo de edición de álbumes ahora está habilitado, que es comparable al modo de edición de la pantalla de inicio. Puede reubicar álbumes aquí arrastrándolos y soltándolos.
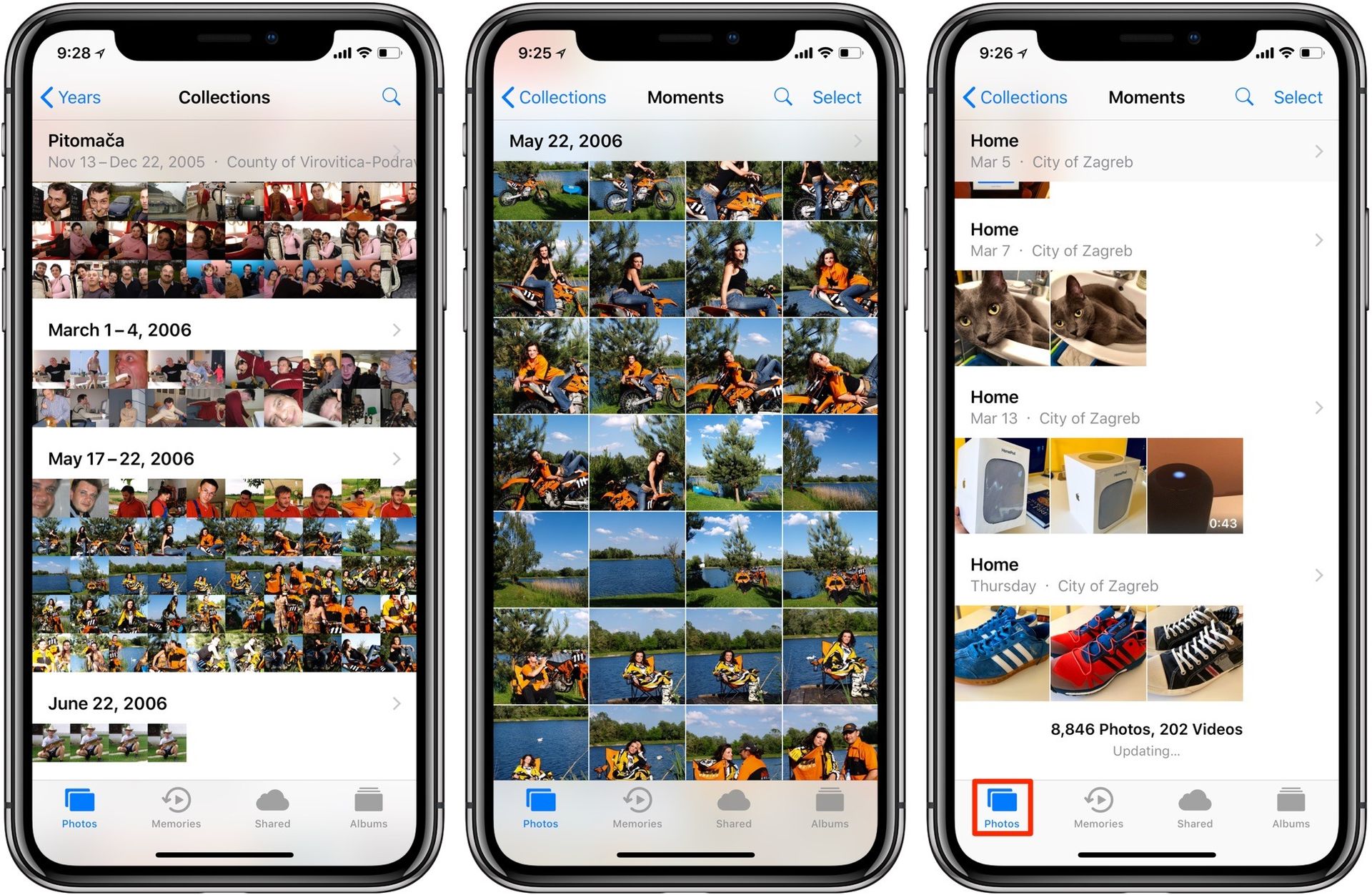
- Simplemente toque el botón rojo “-” en la esquina superior izquierda de la fotografía de un álbum para eliminarlo.
- Luego, desde el mensaje emergente, confirme la acción seleccionando la opción “Eliminar álbum”. Puede eliminar álbumes que no sean “Recientes” y “Favoritos”.
- Para confirmar, navegue hasta el álbum que desea eliminar tocando el botón Más y luego Mis álbumes en la esquina inferior derecha. El álbum se eliminará de su lista Mis álbumes después de que lo confirme. Puede eliminar álbumes de la misma manera. Después de eso, haga clic en Listo para volver a ver sus álbumes.
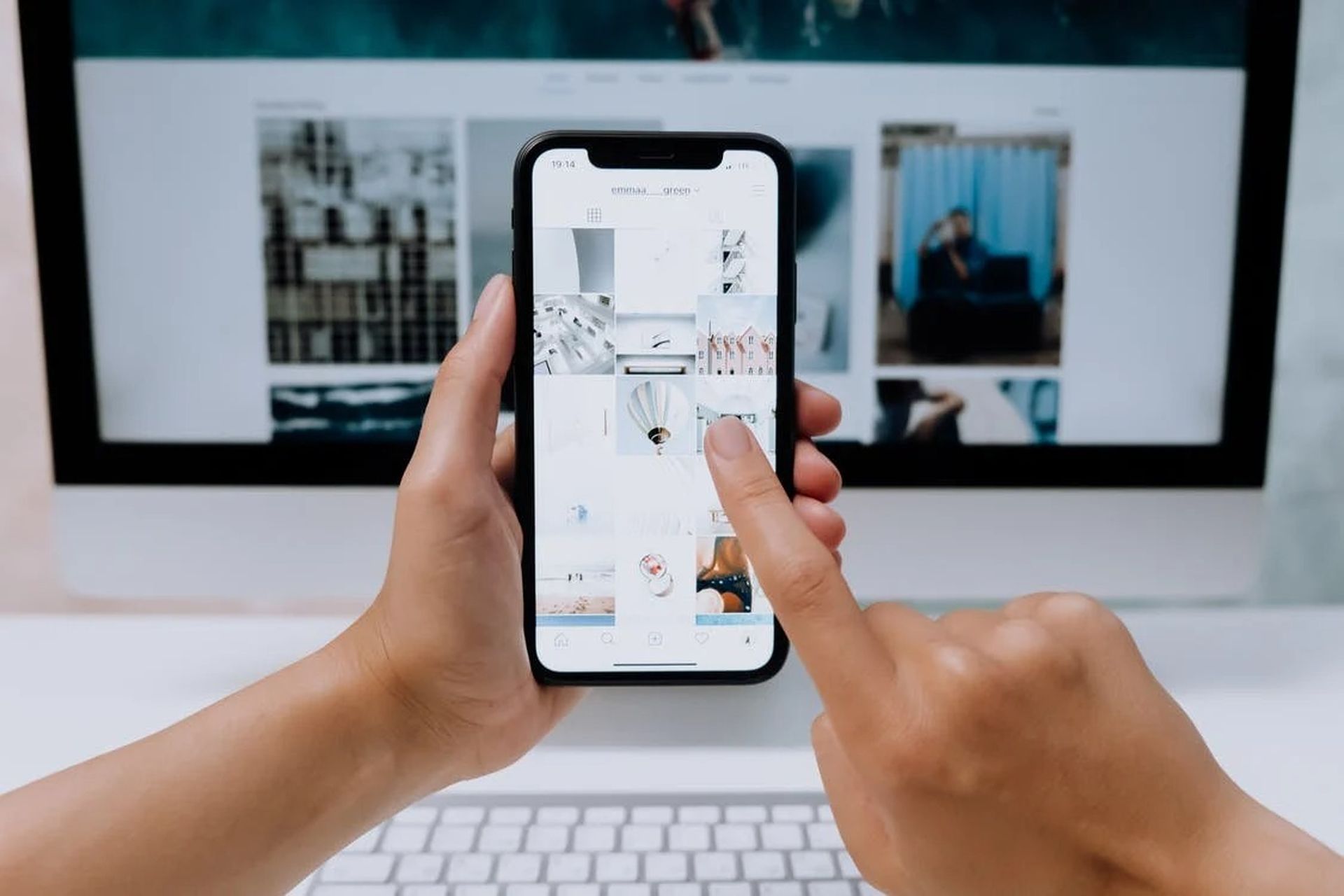
Es posible que no pueda eliminar ciertos álbumes de la aplicación Fotos. Estos son algunos de ellos:
- Por ejemplo, Apple genera automáticamente álbumes como Favoritos, Personas, Lugares y otros.
- Álbumes que se sincronizan desde su computadora usando iTunes o Finder en Mac
No puede eliminar los álbumes del sistema, que son creados automáticamente por Apple.
Si desea eliminar un álbum de su dispositivo, primero conéctelo mediante USB a su computadora, abra iTunes o Finder en su computadora, vaya a la pestaña Fotos, desmarque los álbumes que desea eliminar y luego sincronice. Si creó el álbum en el dispositivo o en un programa de terceros, puede eliminarlo de la misma manera que explicamos anteriormente.

¿Cómo eliminar un álbum en Mac?
En la Mac, eliminar un álbum de fotos de la aplicación Fotos es incluso más fácil que en el iPhone y el iPad. Solo sigue estos pasos:
- Abre el programa Fotos en tu Mac. Seleccione una carpeta y luego haga clic con el botón derecho en la barra lateral “Mis álbumes” para deshacerse de ella.
- Elija la opción “Eliminar álbum” en el menú contextual.
- Cuando inicie el programa por primera vez, se le pedirá que confirme que desea eliminarlo. Haga clic en el botón “Eliminar” en este caso.
- El álbum se eliminará de su biblioteca de fotos de iCloud y el cambio se propagará a todos sus dispositivos. Esto no afectará ninguna de tus fotos.
De esta forma, ha aprendido a eliminar un álbum en iPhone, iPad y Mac. Si no pudo eliminar un álbum siguiendo los pasos que proporcionamos anteriormente, comuníquese con el equipo de soporte de Apple. Si desea aprender cómo convertir una aplicación en un widget en Android y iPhone o cómo eliminar la información de pago en iPhone y otros dispositivos, consulte nuestras guías.