Si no sabes Cómo hacer scroll en una Mac, no eres el único. Muchos usuarios de PC con Windows tienen dificultades cuando usan una computadora Apple por primera vez. Las diferencias en el desplazamiento desde las PC pueden resultar desconcertantes para aquellos que no están familiarizados con las Mac. Se sentirá anormal acostumbrarse a los movimientos de desplazamiento y trabajar con ventanas cuando todo parece al revés al principio. Pero después de un poco de uso, toda esa confusión podría desaparecer.
¿Cómo desplazarse en una Mac?
Los productos de Apple se crean para satisfacer las preferencias personales y están destinados a ser fáciles de usar y operar, lo que les ha ganado un gran número de seguidores entre los usuarios de computadoras. Esta lista de características puede parecer interminable, dando a cada propietario de MacBook la oportunidad de diseñar su propia experiencia distintiva con él.
Uno de los temas que examinará este artículo es cómo desplazarse en su MacBook Pro. Desplazarse puede parecer una tarea sencilla, pero no lo es. A pesar de que estas características fundamentales a menudo se descuidan, pueden ser el centro de lo que hace que usar una MacBook sea tan placentero.

Te desplazas en tu computadora todo el tiempo, por lo que desplazarte como un profesional es realmente importante. Tienes que pensarlo: sin la función, no podrías moverte en tu computadora. Si es nuevo en el uso de dispositivos Mac, vea cómo Controlar Alt Delete en una computadora Mac visitando nuestro tutorial.
Gestos del trackpad de Mac
Puede lograr mucho en su MacBook Air con los gestos básicos del panel táctil, como desplazarse por las páginas web, hacer zoom en los documentos, etc. Las capacidades de detección de presión agregan otra capa de interactividad al panel táctil Force Touch. Cuando arrastras o giras elementos con el trackpad, sientes una leve vibración cuando están correctamente alineados, lo que te permite trabajar con mayor precisión. Ahora aprendamos cómo desplazarse en una Mac.
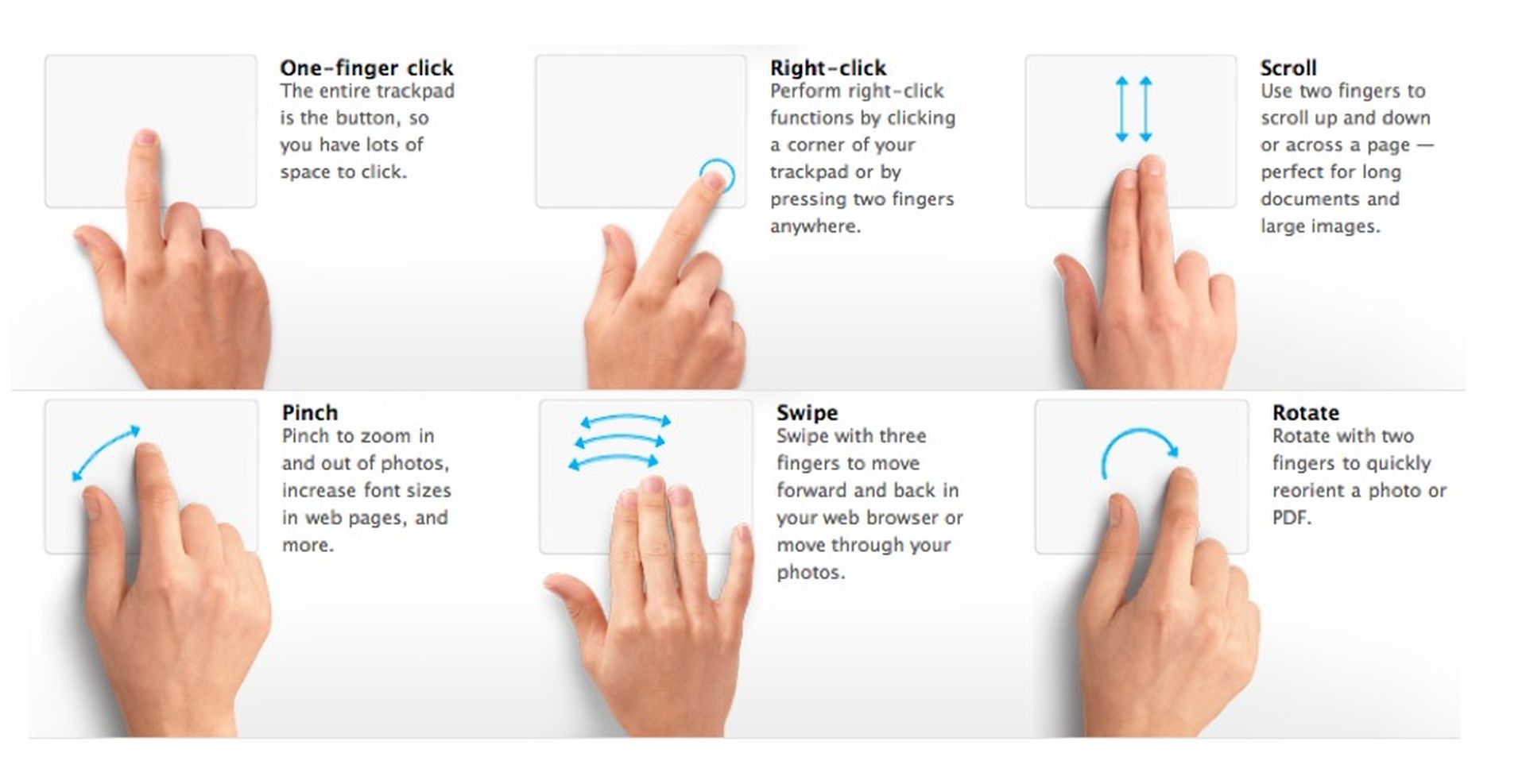
- Deslizar con un dedo para mover el puntero en la pantalla.
- Haga clic con un dedo para selecciones regulares, o toque dos veces para abrir un archivo.
- Toca con dos dedos para que aparezcan opciones para el objeto que seleccionó (ortografía correcta, definiciones, colores, etc.).
- Deslizar con dos dedos para desplazarse hacia arriba o hacia abajo. El área debajo del puntero se mueve en la misma dirección que tus dedos.
- Pellizcar dos dedos juntos para alejar; sepárelos para acercar.
- Girar dos dedos para convertir una imagen en Fotos.
Desplazamiento en una Mac
Tener un breve tutorial sobre cómo desplazarse en una Mac antes de comenzar será muy útil para los usuarios antiguos de Windows. Aquí está todo lo que necesita saber para comenzar con el pie derecho.
En una Mac, el panel táctil es el método más popular para desplazarse. Puede parecer que está subiendo o bajando constantemente la pantalla en una PC, ya que el gesto está invertido. Para desplazarse hacia abajo, movería los dedos desde la parte inferior del trackpad hasta la parte superior. Considéralo como si estuvieras empujando una hoja de papel para ver la mitad inferior, en lugar de la pantalla de una computadora.
Pero también hay otras formas de desplazarse. Si está en una página web (y su cursor no está en un cuadro de texto), también puede usar la barra espaciadora para ir al final de la página web. Para bajar, use la tecla de flecha hacia abajo y para subir, use la tecla de flecha hacia arriba. Los usuarios de mouse también pueden utilizar la rueda de desplazamiento en su dispositivo para desplazarse hacia arriba y hacia abajo en las páginas.

Cambia tus preferencias de desplazamiento
Pero si encuentra que el gesto de desplazamiento predeterminado del panel táctil no funciona para usted (o sabe que no es algo que desea utilizar), siempre puede modificarlo.
Seleccione “Trackpad” del menú desplegable en las preferencias de su sistema debajo del símbolo de Apple en la esquina superior izquierda de la pantalla. Ahora, haga clic en “Desplazarse y hacer zoom”, luego desmarque la casilla de verificación junto a “Dirección de desplazamiento: Natural”.
De esta manera, los movimientos de desplazamiento se invertirán y será posible desplazarse en una Mac, tal como lo hace en una PC con Windows.
Nota de Apple: si descubre que está forzando el clic cuando no tiene la intención de hacerlo, intente ajustar la presión del clic a una configuración más firme en las preferencias del Trackpad. O cambie la opción “Buscar y detectores de datos” de la configuración predeterminada “Forzar clic con un dedo” a “Tocar con tres dedos”.

Conclusión
La forma más rápida de desplazarse en una Mac es acostumbrarse a la configuración de desplazamiento predeterminada, o puede cambiar las preferencias. Por lo tanto, tenemos dos soluciones simples:
- Solución 1: Aprende a desplazarte en una Mac.
- Solución 2: Cambia tus preferencias de desplazamiento.
¿Sigues teniendo dificultades para usar una computadora Apple? ¡Descubre cómo seleccionar varios archivos en Mac aquí!

