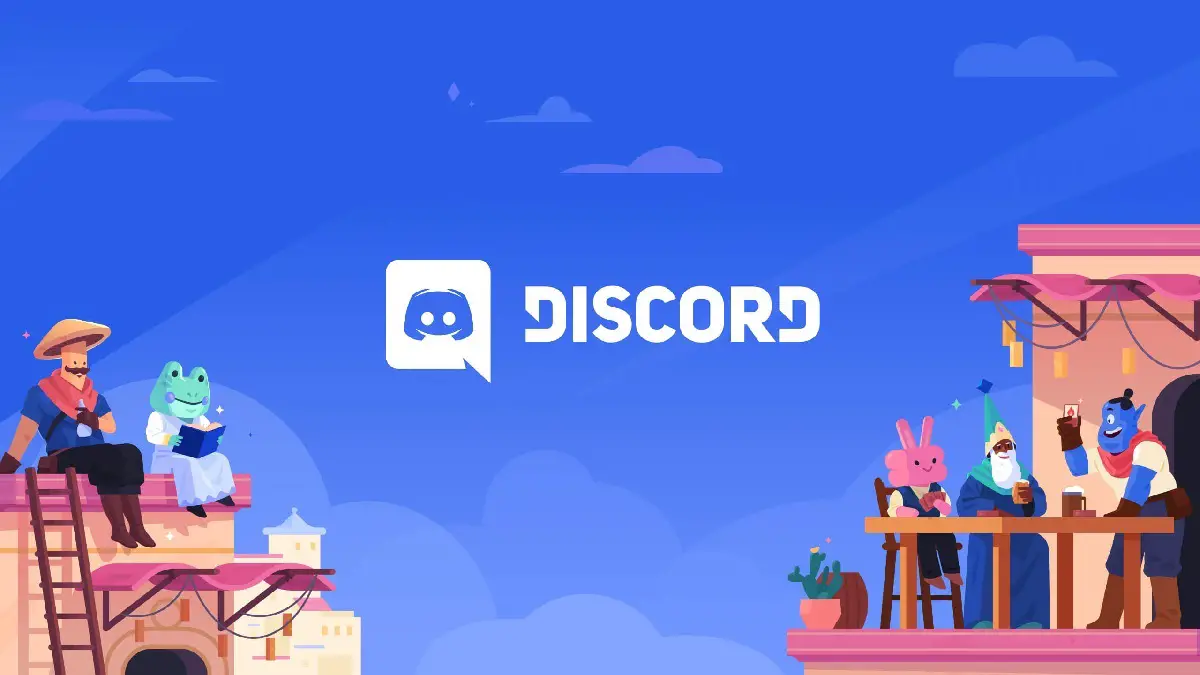Si no sabe cómo crear y administrar un servidor Discord en 2022, estamos aquí para ayudarlo. Discord es un programa de comunicación de texto y voz dirigido a los jugadores. Su apariencia moderna y básica lo convierte en una excelente alternativa a otros programas como Teamspeak y Skype. Discord ha tomado muchas señales de diseño de las amplias capacidades de administración y modalidad de Teamspeak, pero algunas de esas opciones se han ocultado dentro de la interfaz de usuario. Afortunadamente, vamos a explicarlo todo para aquellos que no lo saben.
Esta aplicación tiene versiones para PC y móvil, así como un cliente web que puedes usar directamente desde el navegador. Discord incluso tiene una función de videoconferencia gratis.
¿Cómo registrarse e instalar Discord?
Puedes registrarte en Discord usando cualquiera de sus clientes, pero para ponértelo más fácil te vamos a mostrar cómo hacerlo a través de su web. El proceso es muy básico, lo primero que tienes que hacer es ingresar a discordapp.com, y hacer clic en el botón Iniciar sesión que verás arriba a la derecha.
Haga clic en el enlace Registrarse que verá justo debajo del botón Iniciar sesión y que lo llevará al proceso de creación de una nueva cuenta.
Este primer paso es mucho más sencillo en el móvil ya que cuando inicias la aplicación por primera vez, en la pantalla de bienvenida verás la opción Regístrate junto a la opción de inicio de sesión sin tener que hacer clic en ningún otro lugar.
Aquí, debe ingresar una dirección de correo electrónico, un nombre de usuario y una contraseña, y cuando esté configurado, simplemente haga clic en Continuar.
Y listo, puedes empezar a usar Discord. Al principio, se le puede pedir que verifique su cuenta con un enlace que recibirá por correo electrónico.
Llegados a este punto, ahora solo te falta descargar la aplicación Discord en todos los dispositivos que quieras. Para hacer esto, vaya a la página discordapp.com/download.
¿Cómo crear un servidor Discord en 2022?
Crear un servidor Discord es simple. Para comenzar, descargue Discord (Windows, macOS, Linux, iOS o Android) o acceda a la interfaz web de Discord. Para comenzar, deberá crear una cuenta de usuario gratuita. Así que adelante y complete todo eso primero.
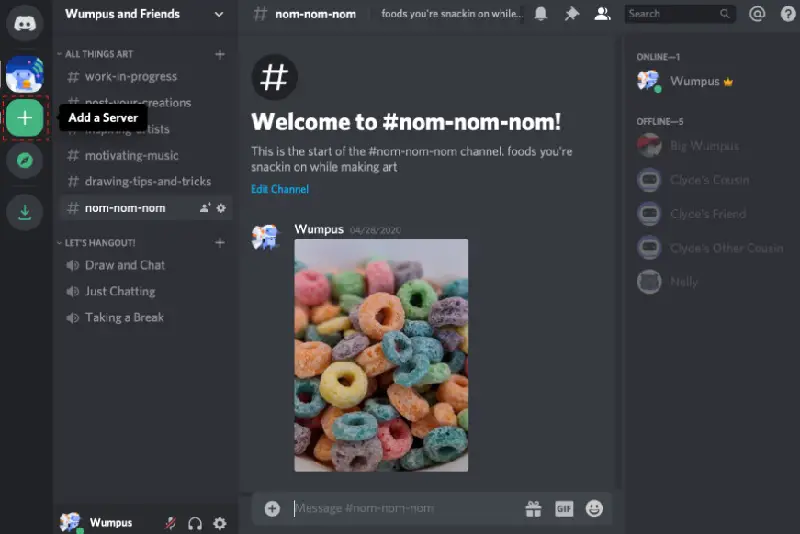
Luego sigue estos pasos:
- Cuando abra Discord por primera vez e inicie sesión, se le dará la opción de crear o unirse a un servidor. Si ya usa Discord y no revisó esta pantalla inicial, vaya al menú principal y haga clic en el botón más grande.
- Verá la misma pantalla de cualquier manera. A continuación, haga clic en el botón “Crear un servidor”.
- Elija un nombre de servidor y verifique su región. A continuación, haga clic en el botón “Crear”.
Acaba de configurar su nuevo servidor y está vinculado a él de inmediato. Seleccione su nuevo servidor en el menú de la izquierda, luego haga clic en la flecha desplegable junto a su nombre para ver las opciones para invitar a amigos, crear canales y más.
¿Cómo hacer un menú de roles en Discord?
Los roles en Discord se utilizan para otorgar permisos. Por ejemplo, podría establecer un rol para los moderadores y otorgarle el poder de prohibir personas y eliminar mensajes. Cualquier persona que ponga bajo ese rol mantendría las mismas capacidades. Los roles lo ayudan a evitar tener que individualizar los privilegios para cada usuario. También puede utilizar roles para proporcionar a sus amigos rangos y colores atractivos.
Para administrar roles, vaya a la configuración del servidor y seleccione “Roles” en el menú de la izquierda. Puede crear nuevos roles haciendo clic en el pequeño signo más junto al título “Roles” en la página. Elija un rol para administrar los permisos. Hay muchos permisos disponibles, pero los más importantes implican controlar el servidor agregando nuevos canales o roles, administrar usuarios al prohibir o eliminar mensajes y mover personas dentro y fuera del chat de voz. También hay una función de administrador, que le permite hacer cualquier cosa excepto aquellos con permisos específicos del servidor (como eliminar el servidor).
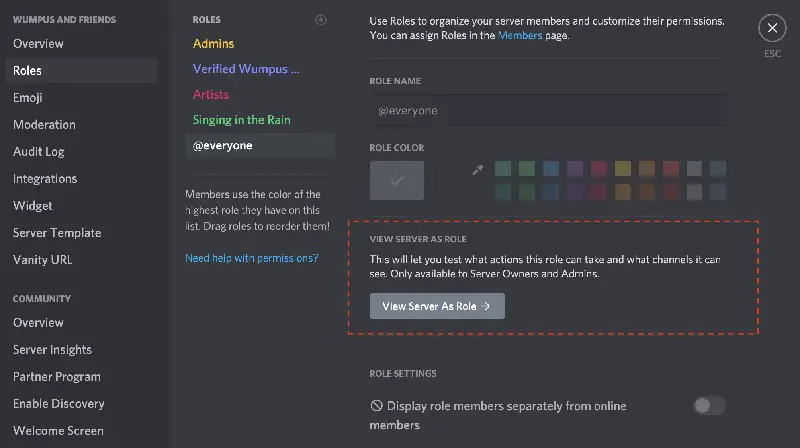
La primera opción, “Mostrar miembros del rol por separado”, hará que las personas con ese rol aparezcan en su propia categoría en el panel Usuarios. Puede lograr algunas cosas interesantes dejando esta opción desactivada para ciertos roles. Si tiene muchos administradores pero desea ser identificado de manera diferente, cree una nueva posición y colóquela arriba del administrador, pero deje la opción desactivada para que no cree una nueva categoría.
- Ahora puede crear un rol y elegir un color de la paleta.
- Cualquier usuario asignado a ese rol se mostrará con el color que haya elegido.
- Este enfoque también funciona con roles y permisos. Puede, por ejemplo, crear un rol de “Administrador del servidor” con el permiso de administrador y distribuirlo de forma selectiva en lugar de dárselo a todos.
- Puede agregar usuarios a roles haciendo clic con el botón derecho en su nombre y marcando la casilla correspondiente en el menú “Roles” después de haber terminado de configurar los roles que desea usar.
Si tiene un servidor con muchos miembros, puede buscar personas en la opción “Miembros” en el panel de configuración para evitar desplazarse hacia abajo y enviarles @.
¿Cómo gestionar tu canal de Discord?
Puede agrupar canales en su servidor con categorías. Seleccione la opción “Crear canal” o “Crear categoría” en el menú contextual en cualquier lugar de la página del canal para establecer un nuevo canal o categoría.
Asigne un nombre a su canal y seleccione si debe ser un canal de texto o de voz. Los nombres de los canales no deben incluir espacios ni letras mayúsculas.
Para nombrar una nueva categoría, simplemente escriba el nombre que desea que tenga. Se permiten espacios en los nombres de las categorías y, aunque se pueden usar letras mayúsculas y minúsculas, se muestran en mayúsculas independientemente.
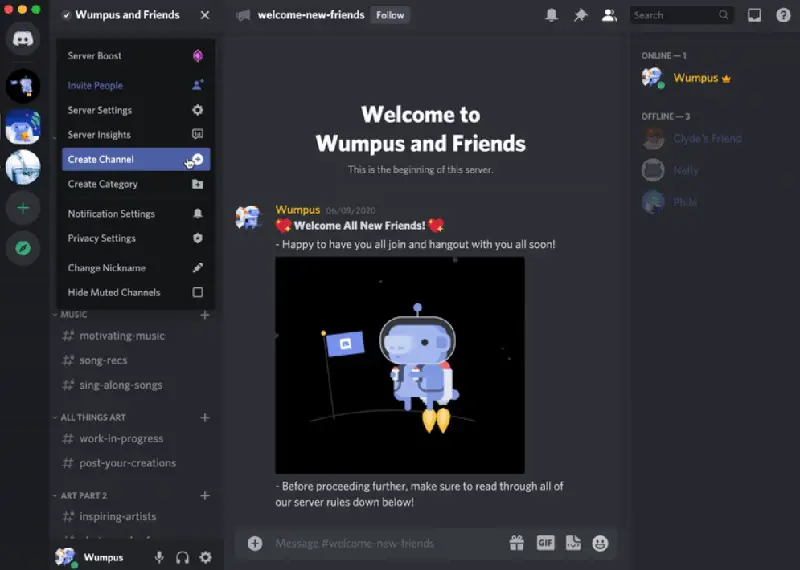
Los canales tienen sus propios permisos a los que puede acceder haciendo clic en el engranaje junto a un canal. Estos valores predeterminados están configurados para sincronizarse con la categoría a la que pertenece el canal, pero puede modificarlos si es necesario.
También puede restringir canales y categorías solo a ciertas personas. Simplemente elija “Canal privado” al generar un canal, luego habilite los permisos que desea otorgar al canal.
Si solo desea agregar algunas personas al canal, es preferible crear un nuevo rol para ese canal y luego agregar usuarios a esa posición.
¿Cómo diseñar tu servidor Discord?
Al administrar roles y canales en grandes servidores de Discord, debe tomar ciertas medidas. Por ejemplo, si ha establecido un canal privado y una nueva posición para él, pero ese rol es más bajo que otro rol con “Administrar roles” habilitado, los usuarios en ese rol pueden otorgarse acceso al nuevo rol privado y a su canal. Así que lo mejor es tomar medidas como estas:
- Los roles de canal deben estar por encima del rol administrativo más alto para garantizar que estén debidamente facultados.
- Al rol de administrador se le puede asignar cualquier color que elijan. Sin embargo, si la función de administrador se establece en un color específico y este color se coloca sobre el administrador, puede dar a esos administradores el poder de crear nuevos administradores.
- “Administrar canales” también permite a los usuarios eliminar canales. Como resultado, probablemente debería evitar distribuir este permiso demasiado. Lo mismo puede decirse de los permisos de Administrador.
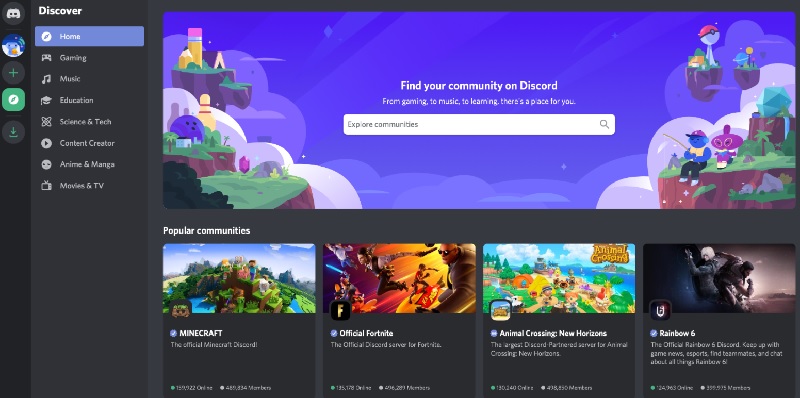
- Los miembros aún pueden agregar reacciones con emoji en grupos de solo lectura. Las personas pueden usar el alfabeto completo de emojis para deletrear sus pensamientos en reacción a sus mensajes porque hay muchos de ellos. Estos no se pueden eliminar, por lo que si tiene problemas con las personas que deletrean cosas que no deberían, puede desactivarlo en @todos en la configuración específica del canal.
- El “Registro de auditoría” en la configuración del servidor realiza un seguimiento de todas las actividades administrativas, como la eliminación de mensajes o la prohibición de usuarios. Esto le permite identificar y prohibir a aquellos que están causando problemas.
- Si desea aumentar el nivel de modificación automática para el spam externo, vaya a “Moderación” en la configuración y cámbielo. Esto requiere que los nuevos usuarios verifiquen su correo electrónico o sean usuarios actuales de Discord antes de unirse.
Puede cargar sus propios emojis, crear mensajes automatizados con la sección Webhooks o crear un widget para insertar información del servidor en un sitio web. También podrás administrar usuarios, invitaciones y listas prohibidas, e incluso eliminar el servidor por completo. Entonces, en este punto, todo lo que tiene que hacer es dedicar un tiempo a configurar su servidor para que se adapte a sus necesidades.