Hoy te contamos cómo arreglar la “EXCEPCIÓN DEL HILO DEL SISTEMA NO MANEJADO” el cual es un Error de Windows 10 que puede surgir debido a un controlador desactualizado o incompatible.
La principal razón por la que este problema es más difícil de solucionar que otros BSODEl problema es que varios controladores pueden ser la causa del problema y es posible que su computadora no los detecte todos. Por eso, al abordar este error, el primer paso que deben realizar los usuarios es identificar el controlador defectuoso.
Windows 10 puede arrojar el siguiente error al ejecutar un hilo del sistema: “La excepción de subproceso del sistema no manejada NO fue manejada”. He aquí cómo solucionarlo.
1. Arranque en modo seguro
El primer paso que debe dar un usuario antes de intentar resolver este problema es iniciar la computadora en modo seguro. Según sus preferencias y si tiene acceso a la pantalla de inicio de sesión, existen varias opciones:
Arranque en modo seguro a través de Configuración
- Haga clic en el botón Inicio y seleccione Configuración.
- Busque Actualización y seguridad y luego haga clic en Recuperación.
- En Inicio avanzado, haga clic en “Reiniciar ahora”.
- Después de que su computadora se reinicie, debería ver “Elija una opción”.
- Vaya a Solucionar problemas> Opciones avanzadas> Configuración de inicio y haga clic en “Reiniciar”.
- Después de que su PC se reinicie, presione F5 para iniciar su computadora en Modo seguro con funciones de red.

Desde la pantalla de inicio de sesión
- Mantenga presionada la tecla Mayús y seleccione el botón de Encendido seguido de Reiniciar.
- Siga los últimos tres pasos de la sección anterior.
Desde una pantalla en blanco
Si tu no puedo acceder a la pantalla de inicio de sesión, sigue estos pasos.
- Para apagarlo, mantenga presionado el botón de encendido durante 10 segundos en su dispositivo.
- Para iniciar la computadora, mantenga presionado el botón de encendido durante unos segundos.
- Después de que aparezca el logotipo del fabricante o se inicie el sistema, presione el botón de encendido durante 10 segundos.
- Presione el botón de encendido nuevamente para iniciar su dispositivo. Su PC se iniciará en el entorno de recuperación de Windows.
- Siga los últimos 3 pasos de la primera sección.
2. Encontrar qué conductor es responsable
Dado que es muy probable que el problema sea el resultado de un controlador defectuoso, puede utilizar el Registro de Windows para rastrear cuál. Siga estos pasos para lograrlo:
- Presione la tecla de Windows + R para abrir el cuadro de diálogo Ejecutar.
- Escriba eventvwr en el cuadro de texto y presione Entrar.
- Expanda el menú Registros de Windows y seleccione Sistema.
- Busque el registro llamado system_thread_exception_not_handled y haga clic en él para ver qué controlador está causando el problema.
Cuando un sistema Windows muestra una pantalla azul de la muerte (BSOD), el controlador asociado suele ser un controlador de pantalla o un controlador de red, ya que son bien conocidos por causar este error.
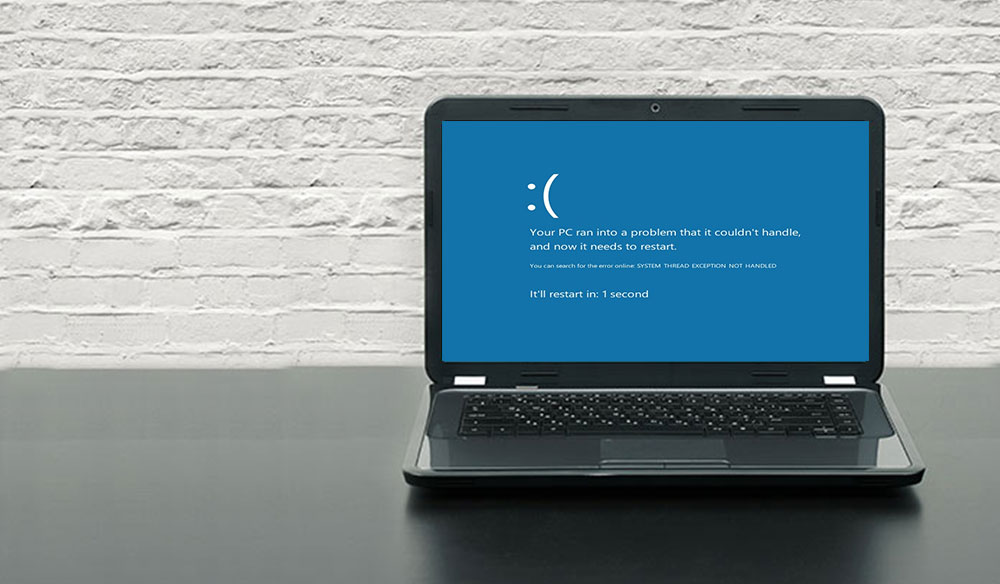
3. Revertir o actualizar los controladores
Puede que necesites actualizar o reinstalar los controladores relacionados, dependiendo de qué conductor tiene la culpa de un error de excepción de subproceso del sistema no manejado.
Si el controlador no se ha actualizado durante mucho tiempo, es probable que la actualización resuelva el problema. Si el controlador se acaba de actualizar, es posible que desee revertirlo o reinstalar sus actualizaciones.
¿Cómo actualizar los controladores en Windows 10?
- Para abrir el Administrador de dispositivos, presione la tecla de Windows + R, luego escriba devmgmt.msc.
- Expanda el menú en el dispositivo con el problema. Si, por ejemplo, un controlador de pantalla está causando el error, debe expandir la opción Adaptadores de pantalla.
- Haga clic con el botón derecho en el controlador y seleccione Actualizar controlador.
- En el cuadro de diálogo que aparece, elija “Buscar automáticamente el software del controlador actualizado” y luego haga clic en Aceptar. Windows se conectará para buscar los controladores más actualizados e instalarlos automáticamente.
¿Cómo deshacer los controladores en Windows 10?
- En el Administrador de dispositivos, abra el controlador del dispositivo.
- Expanda este menú y haga clic con el botón derecho en el controlador asociado.
- Haga clic en Propiedades.
- Verá la opción Revertir controlador en la pestaña Controlador, haga clic en ella. El controlador se revertirá a la versión más reciente antes de desinstalarse.
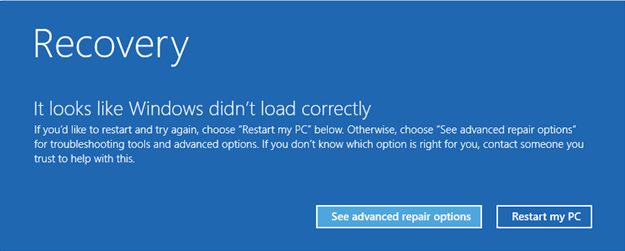
4. Cambie el nombre del archivo problemático
Los usuarios deben cambiar el nombre del archivo después de recuperar el nombre de archivo del error de excepción del hilo del sistema no manejado. Esto dará como resultado la instalación de una copia nueva de Windows. Los archivos del controlador se pueden encontrar en C: Windows System32 drivers.
Para cambiar el nombre del archivo, siga estos pasos:
- Ejecute el Explorador de archivos y desde allí, vaya a C: Windows System32 drivers.
- Busque al conductor.
- Haga clic en él y luego presione F2.
- Reemplace la extensión del nombre del archivo con .old.
- Haga clic en Entrar para reiniciar su PC.
5. Utilice SFC y DISM para reparar archivos del sistema
SFC y DISM son dos herramientas poderosas a las que todos los usuarios de Windows tienen acceso. Pueden descubrir y reparar casi cualquier problema relacionado con el sistema cuando se usan juntos. También son bastante fáciles de usar. Para ahorrar tiempo, asegúrese de hacer un punto de restauración del sistema antes de ejecutar estas instrucciones. Debido a que los procedimientos cambian los archivos del sistema, debe crear un punto de restauración del sistema con anticipación.
¿Cómo usar DISM?
- Ejecute el símbolo del sistema como administrador.
- Abra la consola y escriba DISM / Online / Cleanup-Image / ScanHealth.
- Luego presione Enter.
- Espere a que Windows termine de escanear.
- Escriba DISM / Online / Cleanup-image / RestoreHealth
Ahora Windows reparará todos los problemas encontrados durante el escaneo.
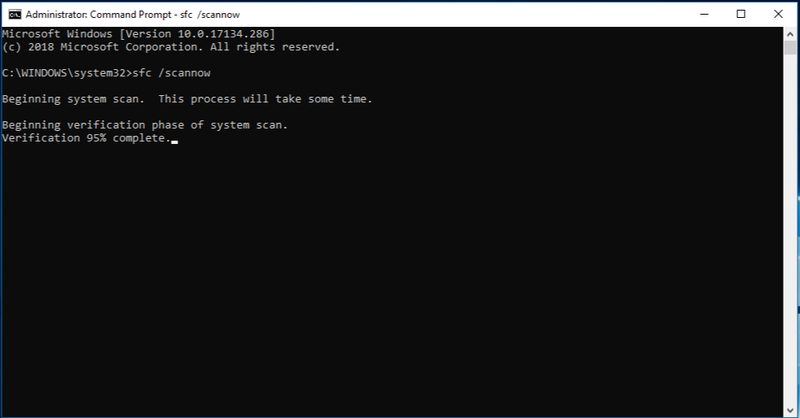
¿Cómo utilizar SFC?
- Abra el menú Inicio y escriba cmd en el cuadro de texto.
- Haga clic con el botón derecho en el símbolo del sistema y ejecútelo como administrador.
- Ingrese sfc / scannow
Windows tardará algún tiempo en escanear y reemplazar los archivos corruptos del sistema.
6. Utilice Restaurar sistema para restaurar su PC
Si su sistema aún no funciona, es hora de considerar Restauración del sistema como respaldo. Restaurar sistema es una función que le permite retroceder en el tiempo con Windows. Los puntos de reinicio se generan de forma regular y cada vez que instala un nuevo software. Alternativamente, puede optar por crear un punto de restauración todos los días usando Windows.
¿Cómo utilizar Restaurar sistema?
- Abra el menú Inicio y escriba Panel de control en la barra de búsqueda, luego haga clic para abrirlo.
- Verá una barra de búsqueda en el Panel de control. Escriba Recuperación y haga clic en el resultado apropiado.
- Haga clic en Abrir Restaurar sistema.
- Haga clic en Siguiente y seleccione un punto de restauración de la lista que se muestra.
- Haga clic en Finalizar.
Excepción manejada
Los consejos enumerados anteriormente muestran una solución rápida y fácil para el problema que BSODes como system_thread_exception_not_handled crear. El aspecto más interesante es que la mayoría de estas pautas también se pueden utilizar para diagnosticar una variedad de otras Pantalla azul de la muerte (BSOD) problemas en Windows.
