Si no sabe cómo conectarse a un servidor SSH desde Windows, macOS y Linux, lo ayudaremos. Puede conectarse a una computadora remota que esté ejecutando un servidor SSH usando un cliente SSH.
¿Qué es un servidor SSH?
El protocolo Secure Shell (SSH) se usa con frecuencia para conexiones de terminales remotas, lo que le permite acceder a una terminal en modo texto en una máquina remota como si estuviera sentado frente a ella. También es posible utilizarlo para túneles SSH, transferencias de archivos SCP y otros fines.
Aunque Windows no incluye un comando SSH incorporado, puede usar PowerShell para conectarse a un servidor SSH. En 2015, Microsoft hizo algo de ruido acerca de agregar un cliente SSH oficial a PowerShell, pero no hemos sabido nada al respecto desde entonces. Como resultado de esto, el método más popular y ampliamente recomendado para conectarse a servidores SSH es un programa de terceros de código abierto llamado PuTTY. Ahora, aprendamos cómo conectarnos a un servidor SSH desde Windows, macOS y Linux.
¿Cómo conectarse a un servidor SSH desde Windows?
Descarga e instala PuTTY en tu PC. Para comenzar, abra el archivo putty.exe para acceder a las funciones del programa como una aplicación portátil (no como un instalador).
Ingrese el nombre de host (o dirección IP) del servidor SSH en el cuadro “Nombre de host (o dirección IP)”. Confirme que el número de puerto en el cuadro “Puerto” sea correcto, ya que su servidor SSH lo utilizará. De forma predeterminada, los servidores SSH utilizan el puerto 22; sin embargo, muchos servidores están configurados para utilizar diferentes puertos en su lugar. Conéctese haciendo clic en “Abrir”.
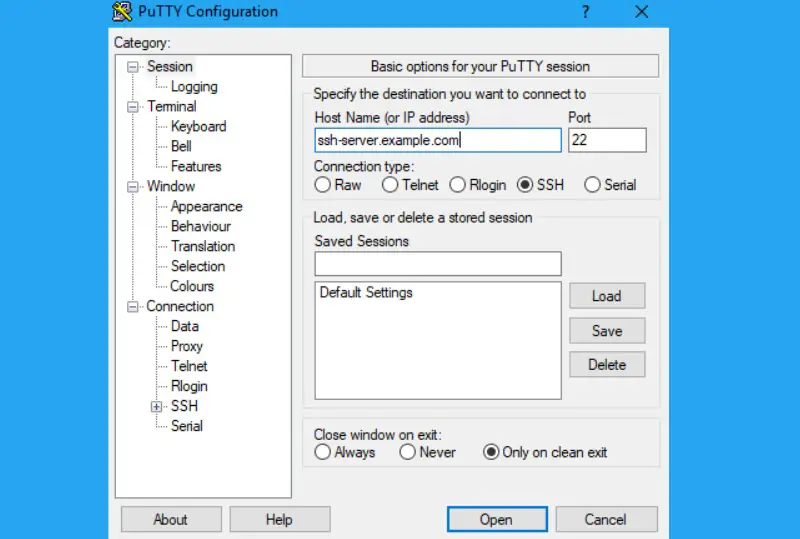
La primera vez que intente conectarse a un servidor, verá una advertencia de seguridad. Esto le informa que no se ha conectado previamente a este servidor, como se supone. Haga clic en “Aceptar” para continuar con normalidad.
Si vuelve a aparecer esta advertencia después de conectarse previamente al servidor, significa que la huella digital de la clave de cifrado del servidor ha cambiado. Es posible que el administrador del servidor lo haya alterado, o que alguien esté interfiriendo con su tráfico e intente engañarlo para que se conecte a un servidor SSH falso e impostor. ¡Cuídate!
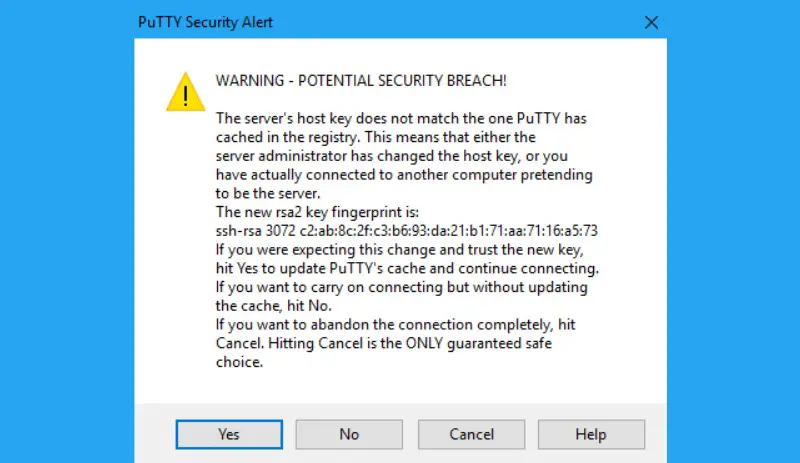
El servidor SSH le pedirá que ingrese su nombre de usuario y contraseña. Se le vinculará después de completar el procedimiento. Simplemente cierre la ventana para desconectarse de la conexión SSH.
PuTTY tiene muchas características aún por descubrir. Si desea utilizar un archivo de clave privada para autenticarse con un servidor SSH, vaya a Conexión > SSH > Autenticación en la ventana Configuración de PuTTY que aparece cuando inicia la aplicación.
¿Cómo conectarse a un servidor SSH desde macOS y Linux?
En los sistemas operativos basados en UNIX, como macOS y Linux, hay un comando SSH incorporado que funciona de manera similar en todas partes. Esta herramienta también se puede utilizar en Windows 10 en el entorno Bash on Windows.
Para conectarse a un servidor SSH desde uno de estos sistemas, inicie una ventana de terminal. Esto puede estar ubicado en Finder > Aplicaciones > Utilidades > Terminal en una Mac. En un escritorio Linux, busque un acceso directo para la aplicación Terminal en el menú de aplicaciones. Instale y ejecute el shell Bash en Windows si es necesario.
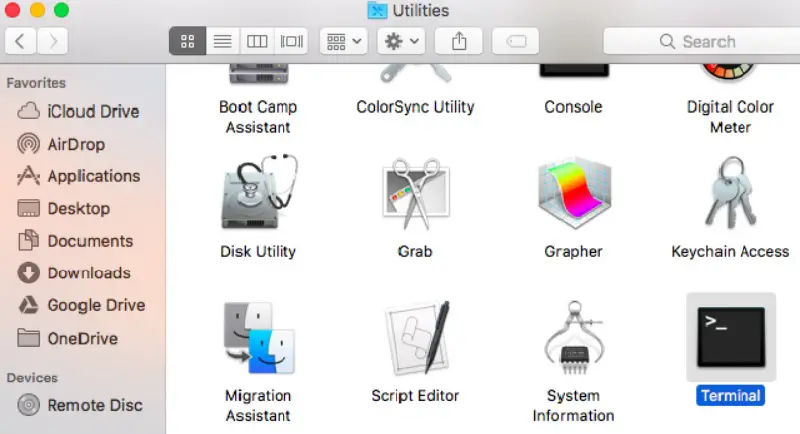
Para conectarse a un servidor SSH, escriba el siguiente comando en la terminal, reemplazando “nombre de usuario” con su nombre de usuario en el servidor SSH y “ssh.server.com” con el nombre de host o la dirección IP del servidor SSH:
Si el host remoto está en un puerto diferente, use este comando para conectarse a él en el puerto 22. Para especificar uno diferente, agregue “-p” al final del comando y luego proporcione el nuevo número de puerto, como se muestra en la siguiente ejemplo:
La primera vez que se conecte a un servidor, recibirá un aviso que le pedirá que confirme la identidad del servidor. Si esta es realmente la primera vez que se conecta al servidor, es aceptable y puede responder que sí.
Si se conectó previamente al servidor y recibió esta advertencia, implica que el administrador del servidor actualizó la huella digital de la clave o que lo están engañando para que se conecte a un servidor falso. ¡Toma precauciones!
Introduzca la contraseña de la cuenta de usuario en el servidor SSH antes de continuar. Estarás conectado después de que hayas hecho eso. Para finalizar la conexión SSH, haga clic en cualquier lugar fuera de la ventana o escriba “salir” y presione Entrar.
De esta forma, ha aprendido a conectarse a un servidor SSH desde Windows, macOS y Linux.

