En este artículo, cubriremos cómo alejar el zoom en una Mac de varias maneras, para que pueda encontrar uno que se ajuste a sus necesidades y utilizarlo.
¿Cómo alejar el zoom en una Mac?
¿Quieres conocer de cerca algo en tu Mac? Quizás prefieras tener una perspectiva más amplia. En cualquier caso, te respaldamos. Si desea poder acercar y alejar su Mac, ya sea en toda la pantalla o solo en una ventana en particular, existen varios métodos para hacerlo. Afortunadamente para ti, hoy cubrimos cómo alejar el zoom en una Mac de varias maneras, ya que Apple ofrece muchas opciones de personalización.

Hacer zoom en una sola ventana con atajos de teclado
Si solo desea acercar o alejar el zoom dentro de una determinada ventana, página web o aplicación, uno de los métodos más populares es utilizar los siguientes métodos abreviados de teclado.
- Disminuir el zoom: Comando + –
- Acercarse: Comando + +
Puede acercar y alejar mientras presiona las teclas – o + simultáneamente con la tecla Comando. Darle una oportunidad.
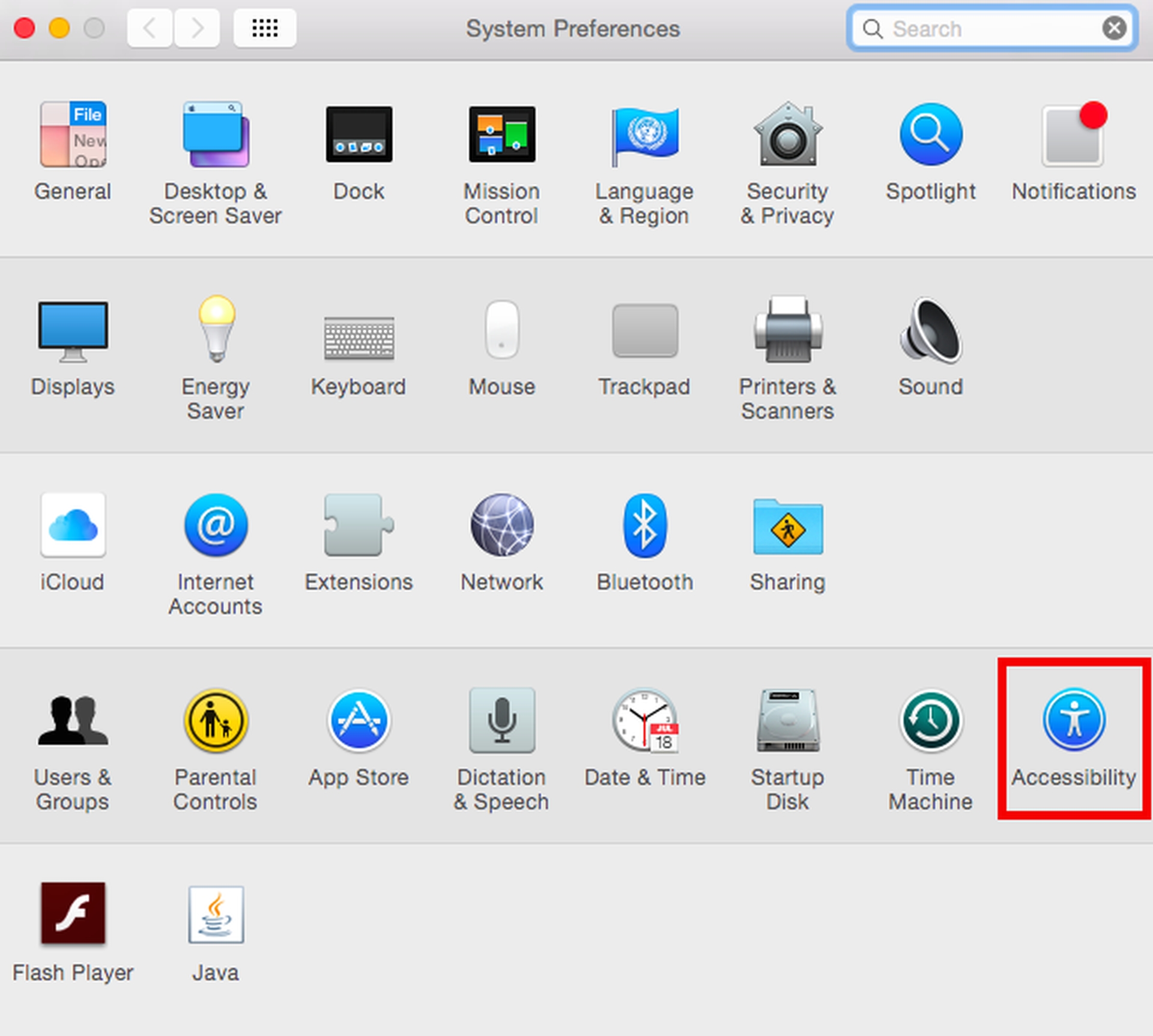
Hacer zoom en una sola ventana con gestos del trackpad
Si está utilizando una computadora portátil con un panel táctil, tiene otra excelente opción para hacer zoom en una sola ventana al alcance de su mano. Para alejar o acercar, simplemente junte o separe dos dedos en el trackpad.
Zoom en toda la pantalla
También se puede acceder a la capacidad de acercar y alejar toda la pantalla. Para usar alternativas de zoom de pantalla completa, abra primero el ícono de Apple en la esquina superior izquierda de su pantalla. Seleccione “Preferencias del sistema”, luego “Accesibilidad”, que está marcado con un símbolo de círculo azul con una figura de palo dentro. Después de eso, seleccione “Zoom” en el lado izquierdo de la ventana que aparece.
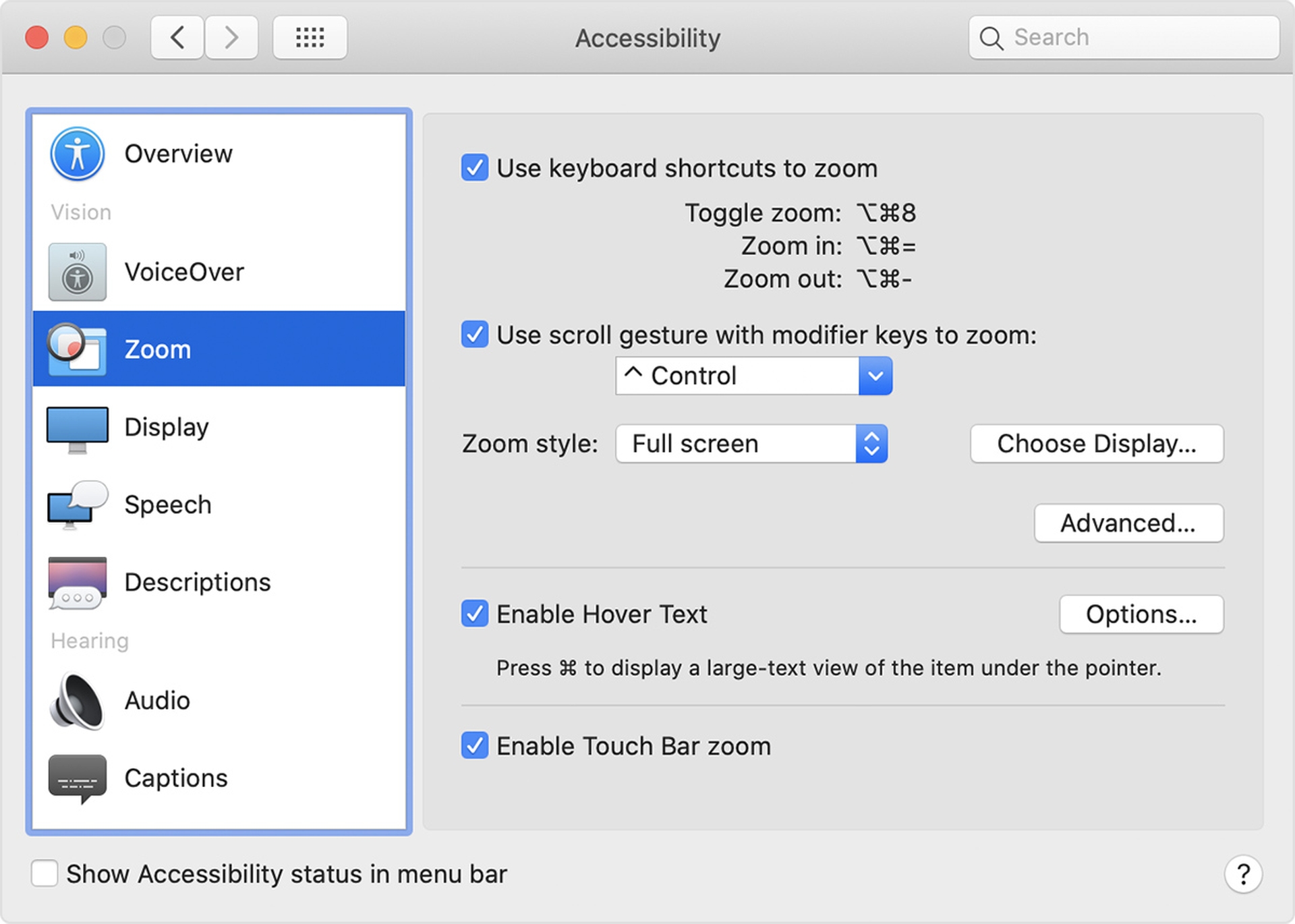
Uso de atajos de teclado para hacer zoom
La parte superior de la ventana abierta recientemente le ofrece la opción de usar atajos de teclado para acercar y alejar la imagen. Podrás usar estos atajos después de marcar la casilla junto a “Usar atajos de teclado para hacer zoom”:
- Alternar zoom: Opción + Comando + 8
- Acercarse: Opción + Comando + =
- Disminuir el zoom: Opción + Comando + –
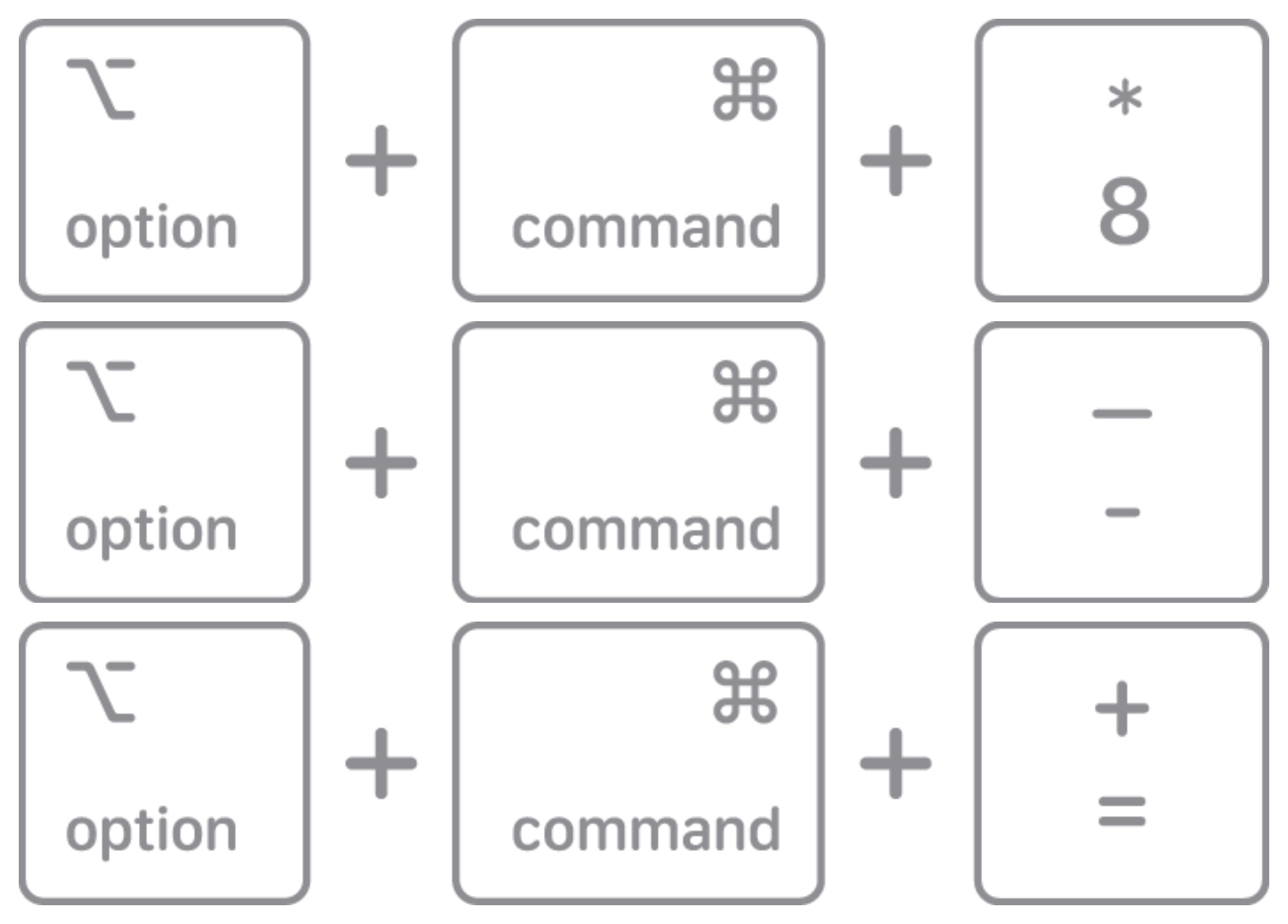
También puede activar o desactivar las imágenes suaves con la tecla de acceso rápido Comando + Comando + . Esta función le permite ajustar la suavidad de la imagen que se muestra en su pantalla después de hacer zoom.
Uso del gesto de desplazamiento con teclas modificadoras para hacer zoom
El tercer método de zoom es usar movimientos de desplazamiento con teclas modificadoras. Si mantiene presionada la tecla de su elección, ya sea Control, Opción o Comando, mientras se desplaza con el cursor, podrá hacer zoom. En el menú desplegable, elija la clave que más le convenga. El menú desplegable “Estilo de zoom” que se encuentra debajo le permite ajustar cómo se amplía la pantalla. Tiene tres opciones: pantalla completa, pantalla dividida y zoom de imagen en imagen. Para personalizar aún más la apariencia y los controles del zoom, haga clic en los cuadros “Elegir pantalla” y “Avanzado…”.
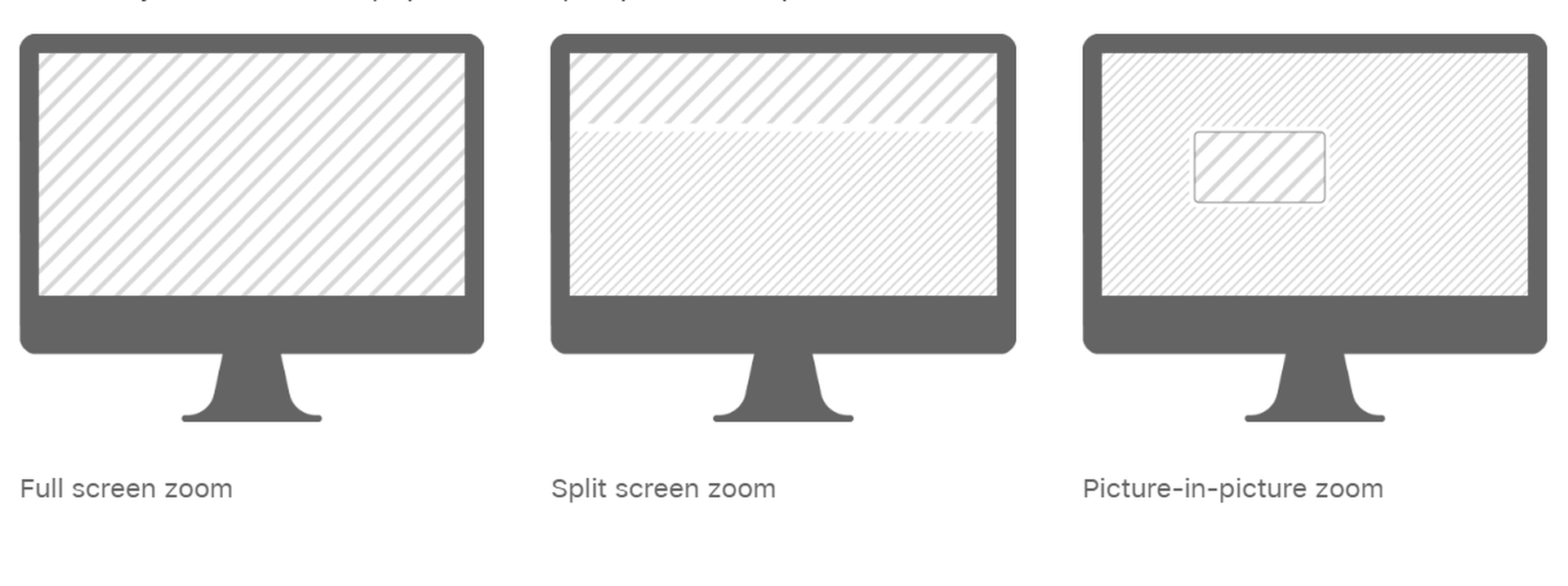
Habilitar el texto flotante para hacer zoom
Si tiene una Mac que tiene menos de 10 años, aún puede utilizar la función de zoom. Habilitar el texto flotante para hacer zoom es una de sus opciones alternativas. Siempre que mantenga presionada la tecla “Comando” cuando seleccione esta opción, aparecerá una imagen más grande y de mayor resolución del texto sobre el que pasa el cursor. Para cambiar la apariencia del texto, haga clic en “Opciones”.
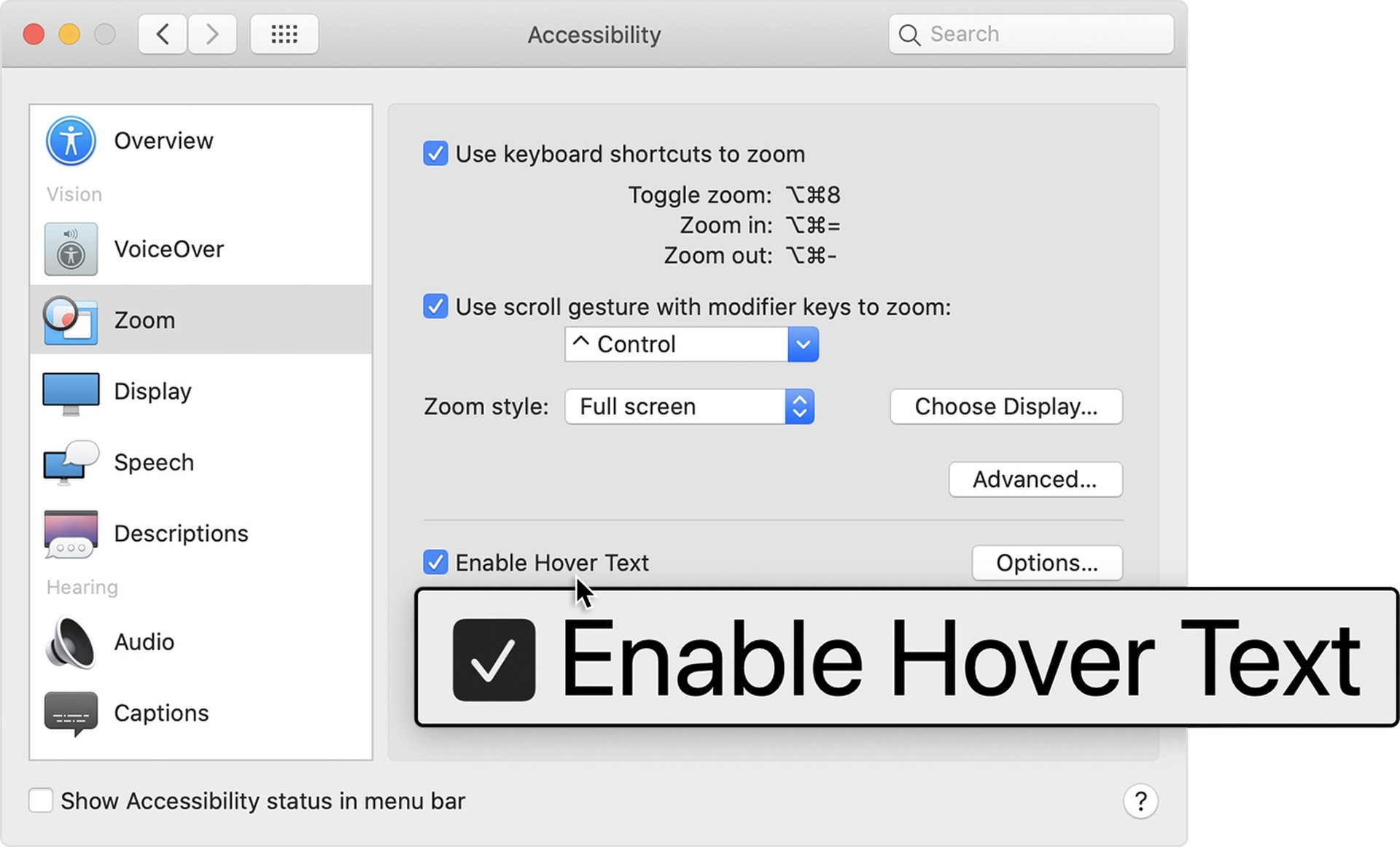
Habilitación del zoom de la barra táctil
Una alternativa final solo está disponible en Mac con Touch Bar. Puede elegir la opción “Habilitar el zoom de la barra táctil”, que se expandirá y hará que la barra táctil sea más fácil de ver en la parte inferior de la pantalla. Todo lo que tiene que hacer ahora es probarlo tocando y manteniendo presionada la barra táctil.
Esperamos que haya disfrutado este artículo sobre cómo alejar la imagen en una Mac. Si lo hizo, también le gustaría ver cómo desplazarse en una Mac, o Resident Evil Village ahora está disponible para usuarios de MacBook.

