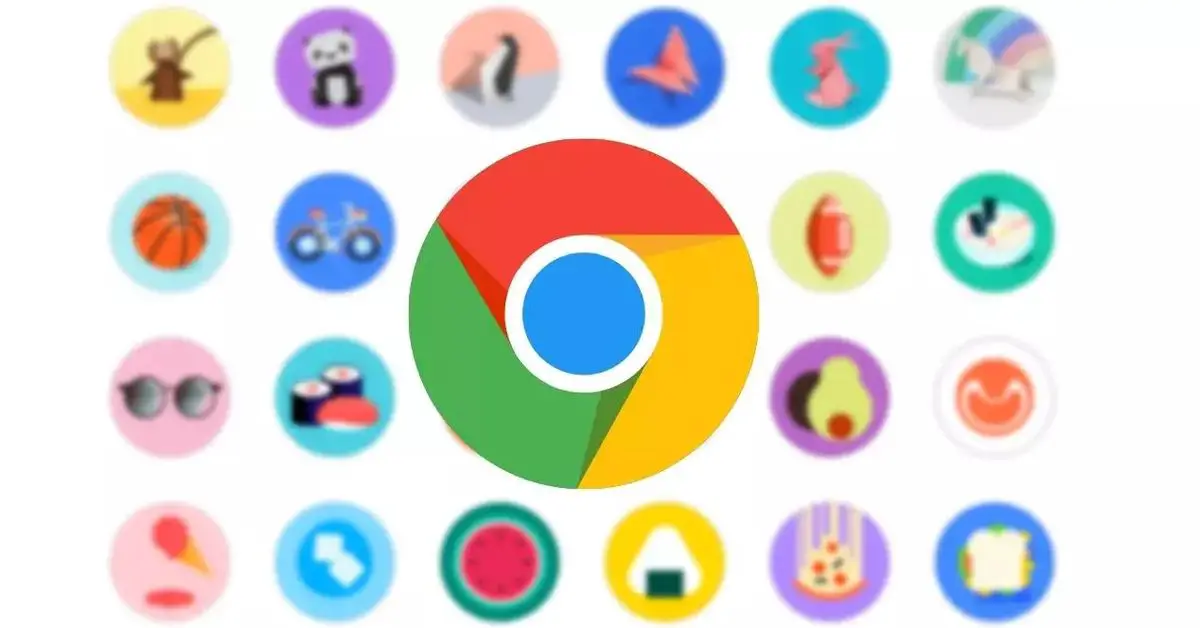Hoy le mostraremos cómo administrar los perfiles de usuario en Chrome. Google Chrome nos permite crear perfiles para guardar y sincronizar todo lo relacionado con nuestra actividad en el navegador. Gracias a estos perfiles tenemos la posibilidad de sincronizar nuestro historial de navegación, marcadores, extensiones. En resumen, integra nuestra configuración y ajustes de personalización en cualquier dispositivo que utilice el navegador Chrome.
La opción de crear un perfil personalizado nos permite usar Google Chrome con las mismas opciones que hemos ido agregando y configurando independientemente del equipo que estemos usando, muy útil cuando compartimos un equipo con familiares, compañeros de piso o compañeros de trabajo.
¿Qué son los perfiles de Google?
Los perfiles de Google Chrome guardan nuestro historial de búsqueda y navegación, los marcadores que hemos organizado, todos nuestros enlaces, contraseñas almacenadas, etc.
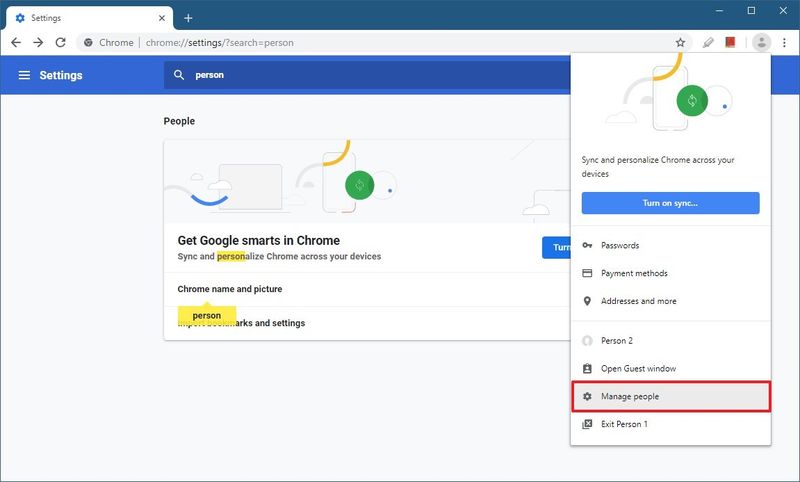
De la misma forma que creamos cuentas en sistemas operativos, plataformas de streaming, o cualquier otro tipo de programas o aplicaciones, en el navegador también podemos guardar nuestra configuración utilizando un perfil de Google.
¿Cuáles son las ventajas de utilizar un perfil de Google?
Al configurar un perfil, cuando usemos el navegador en otro dispositivo tendremos acceso directo a nuestros marcadores y tendremos a nuestra disposición las funciones de navegación habituales. Ésta es quizás la primera ventaja que me viene a la mente.
La experiencia de navegación será mejor porque el historial de búsqueda se almacena en nuestro perfil y veremos mejores opciones en las sugerencias del navegador cuando escribimos algo.
Con opciones de autocompletar o contraseñas almacenadas, no tendremos ningún problema al iniciar sesión en ningún sitio web.
Si hacemos clic en el botón de menú en la parte superior derecha y vamos a Configuración> Google y tú> Administrar, podemos habilitar o deshabilitar cualquier opción que queramos: aplicaciones, marcadores, extensiones, historial, configuraciones, tema, lista de lectura, pestañas abiertas, contraseñas, direcciones y métodos de pago.
Con el perfil de Chrome, además, también podremos iniciar sesión automáticamente en los servicios asociados a cada cuenta, como YouTube, Gmail, Drive, Docs, etc.
¿Cómo agregar o crear un nuevo perfil de Google?
En PC
Para agregar un nuevo perfil tenemos que hacer clic en la foto de la parte superior derecha. Si ya estamos conectados veremos la foto de ese usuario, de lo contrario aparecerá una silueta. Luego haga clic en (+) Agregar.
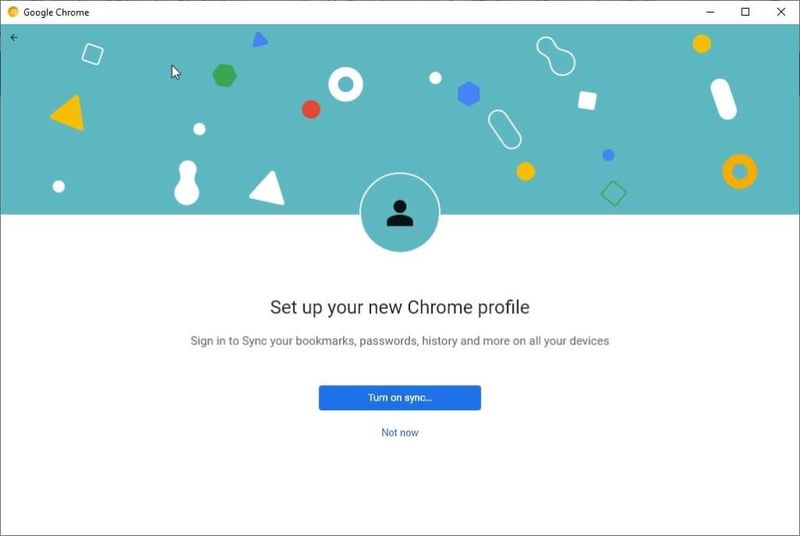
Aparecerá una ventana emergente. Iniciaremos sesión con una cuenta de Google si ya tenemos una. Si no, podemos crear uno nuevo fácilmente.
En la siguiente pantalla, agregaremos la foto, nuestro nombre y elegiremos un tema de color para nuestro nuevo perfil. Haga clic en el botón Listo cuando esté satisfecho con sus selecciones.
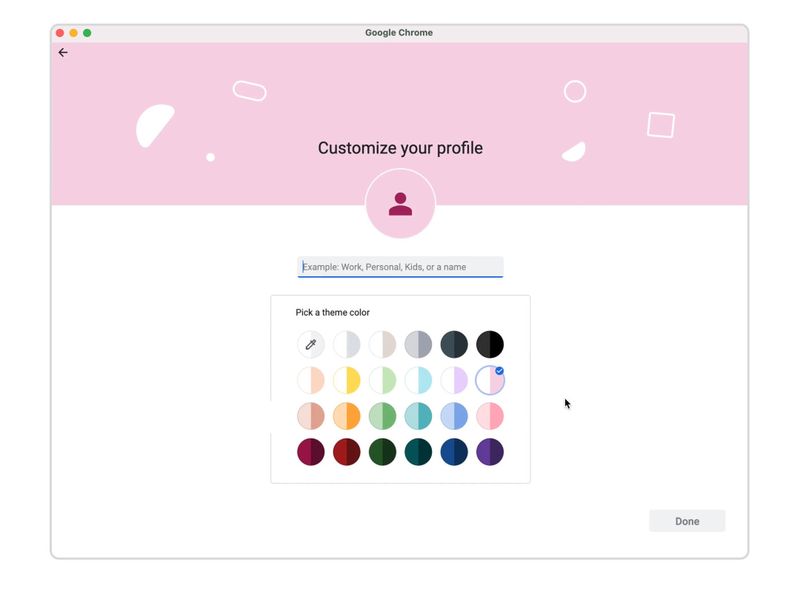
Para activar la sincronización, tenemos que hacer clic en la foto en la parte superior derecha y luego hacer clic en el botón Activar sincronización. Ahora tendremos que identificarnos con una cuenta de Google o crear una nueva. Esto servirá como respaldo para almacenar toda la información de nuestros datos personales.
En Android
En las versiones móviles de Chrome, solo es posible tener un único perfil. En este caso, podemos agregar este nuevo usuario que hemos creado a nuestro dispositivo Android y sincronizar nuestra configuración existente de esa manera.
Para ello tendremos que seguir estos pasos:
- Iremos a la sección de Configuración del teléfono inteligente o tableta Android.
- Iremos a Sistema, luego a Configuración avanzada, y finalmente a Múltiples usuarios. Si esta ruta no existe en su dispositivo, intente buscar “usuarios” en la aplicación Configuración.
- Haga clic en Agregar usuario y luego en Aceptar.
- Podrá configurar la cuenta si el usuario está a su lado; de lo contrario, haga clic en Ahora no y configure la cuenta cuando cambie a este usuario la próxima vez.
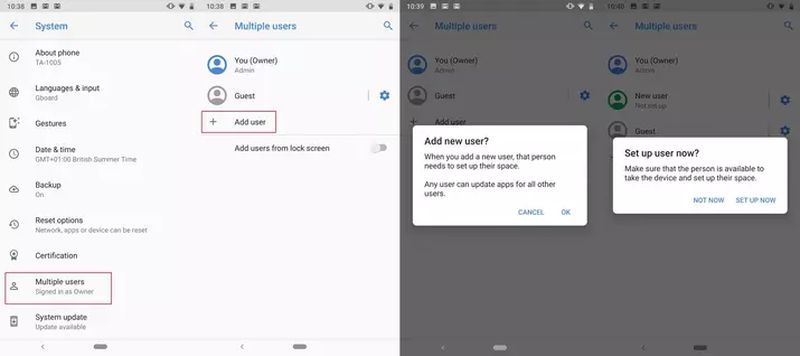
En iPhone y iPad
En el caso de dispositivos con sistema operativo iOS ocurre lo mismo, solo podemos usar un perfil en Chrome, solo en este caso, tendremos que agregar y modificar los usuarios directamente desde el navegador web del móvil.
Para hacer esto, haga clic en el botón de menú “…” y vaya a Configuración. Haga clic en la primera opción Habilitar sincronización, luego elija su cuenta en el menú desplegable o agregue un nuevo perfil.
¿Cómo administrar los perfiles de Google en Chrome?
Para acceder al menú de administración de perfiles, haga clic en la imagen que aparece en la esquina superior derecha del navegador a la izquierda del botón de menú “…”. Haga clic en el icono de pin para acceder al menú de configuración. También podemos acceder a él a través del apartado “Google y tú” del menú de Configuración. Puede configurar:
- Nombre: Principalmente para poder identificar a los diferentes usuarios, podemos indicar el nombre que queremos.
- Color del tema: Puedes personalizarlo como quieras, también hay un modo oscuro.
- Avatar: Si ha iniciado sesión con nuestra cuenta, la imagen de su cuenta aparecerá como imagen predeterminada, pero también puede elegir entre los 29 avatares que se ofrecen. Al hacer clic en los diferentes avatares, verá cómo cambia su foto en la ventana del navegador en la parte superior derecha.
- Atajo de escritorio: Si usas la versión de escritorio para Windows, verás que en la página de configuración de usuario tienes un cuadro de activación llamado “Crear acceso directo en el escritorio”, de esa manera abrirás el navegador web con ese usuario con un solo clic.
¿Cómo eliminar un perfil de Google en Chrome?
Para poder eliminar un perfil de usuario del navegador de Google solo necesitamos acceder a la lista de perfiles. Para hacer esto, haga clic en la foto y luego en el ícono de ajustes a la derecha de “Otros perfiles”.
¿Cómo habilitar Sharing Hub en Google Chrome?
Se abrirá una nueva ventana con todos los usuarios que están usando la aplicación, solo tendremos que hacer clic en el icono con los tres puntos en la esquina superior derecha de cada uno para eliminarlos haciendo clic en el botón Eliminar.