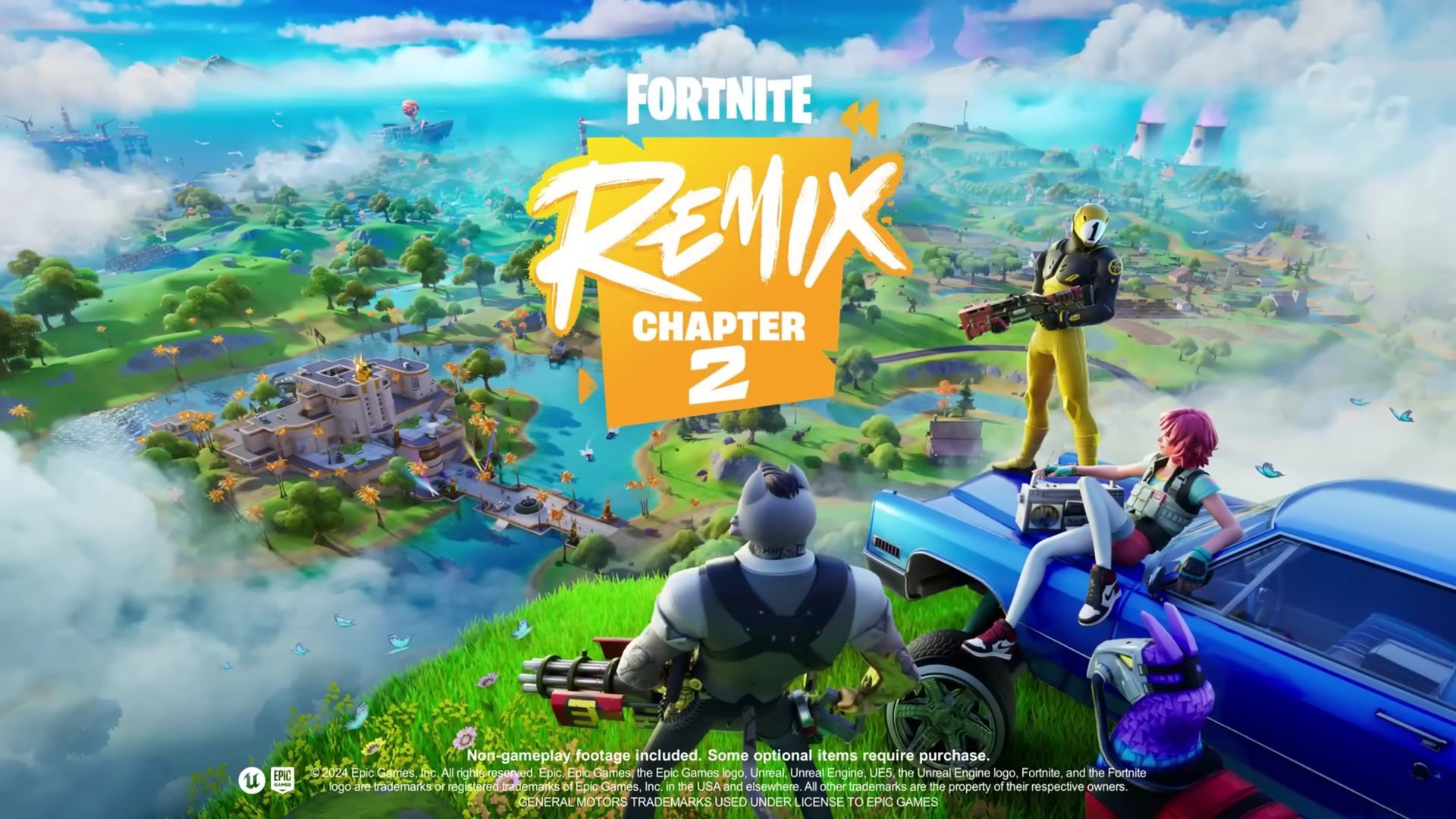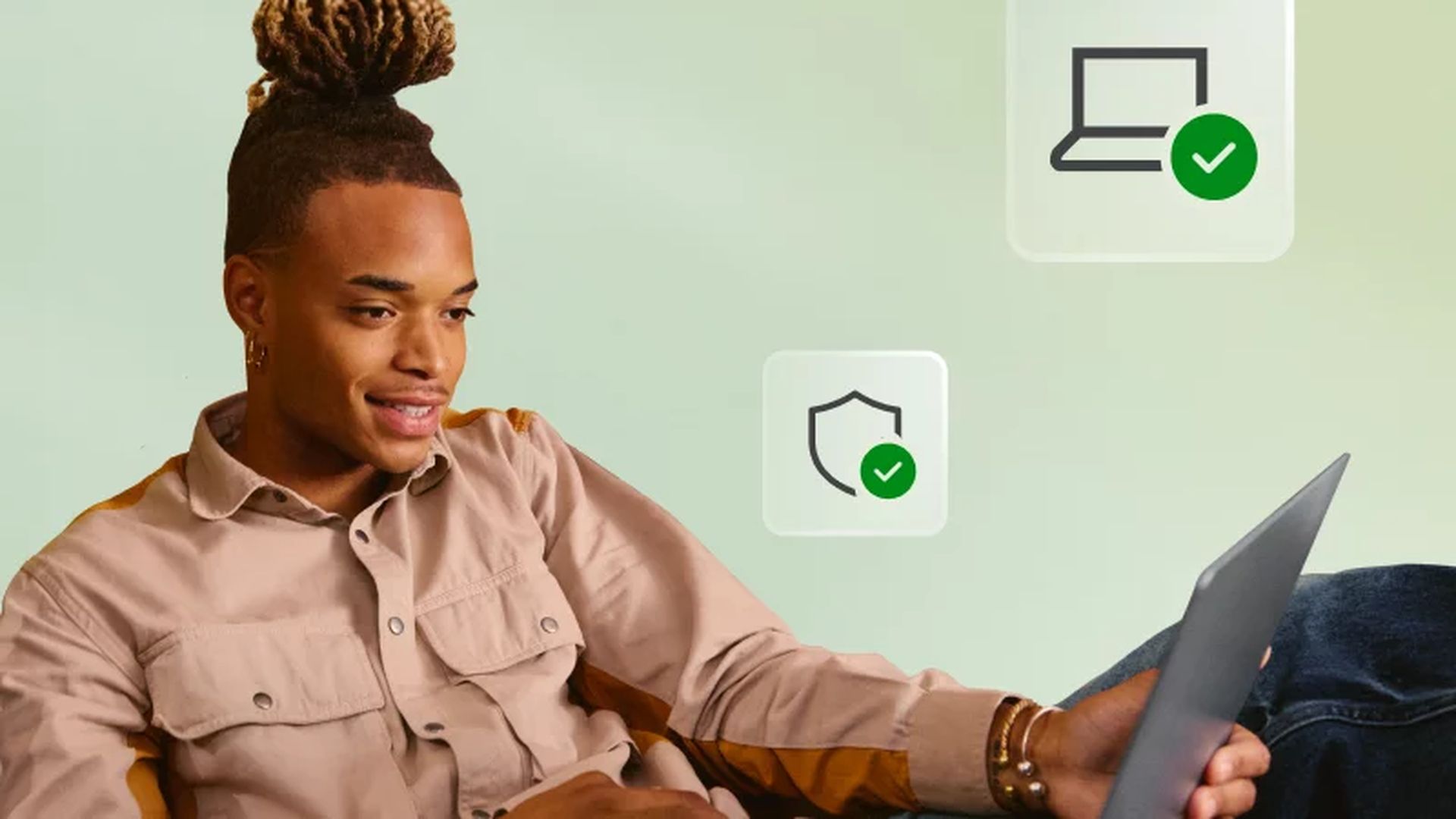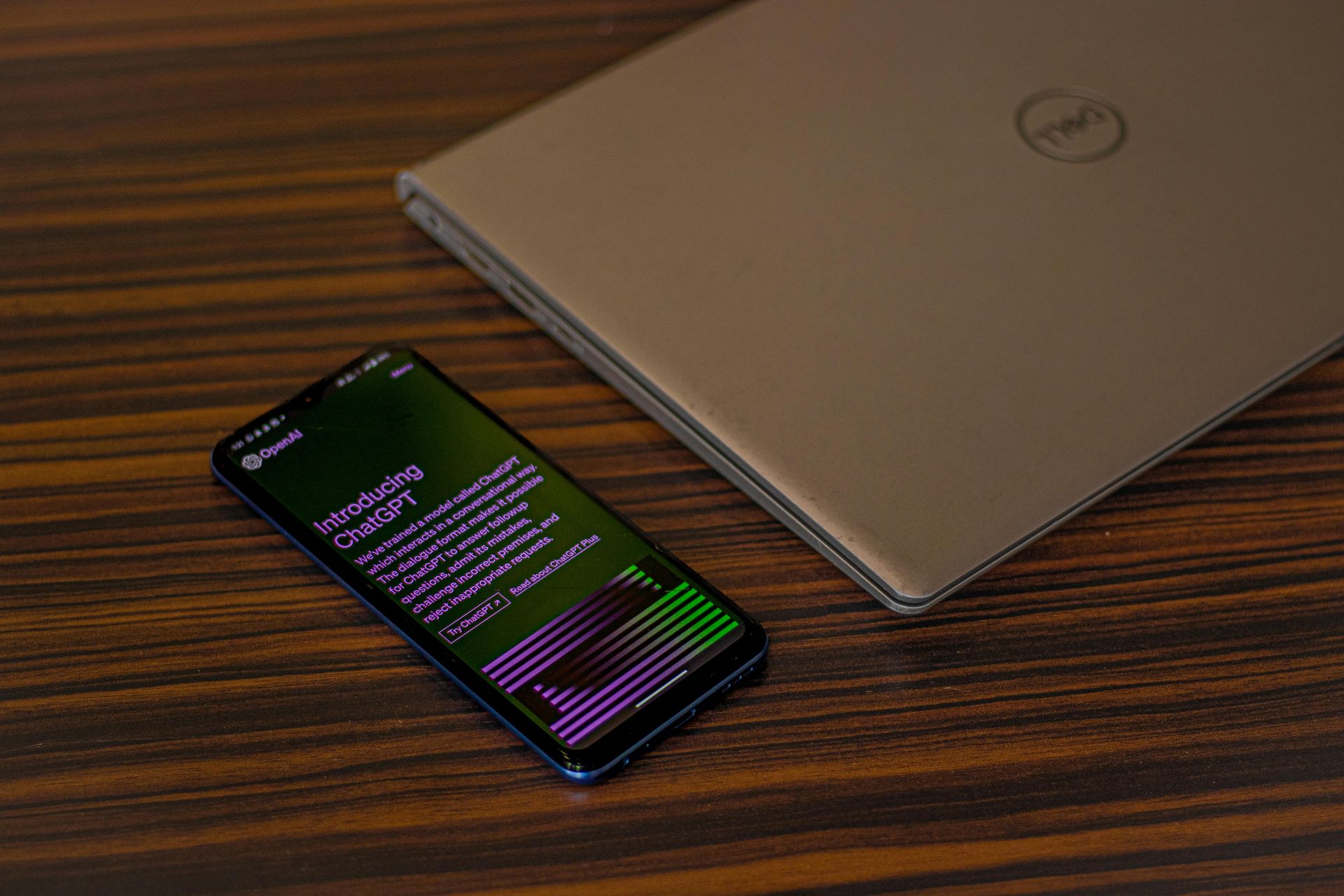Para cualquiera en ese barco de Fortnite, establecer una resolución ampliada es un truco para aumentar la velocidad de fotogramas y mejorar la apariencia de todo. Si el juego te parece demasiado pequeño o el rendimiento es lento, puedes probar tu suerte modificando la configuración de pantalla para ampliar las imágenes del juego, hacer que los personajes parezcan más grandes e incluso ayudar a mejorar el rendimiento. Esta guía presentará las mejores resoluciones ampliadas según la potencia de su PC y luego le mostrará cómo hacerlo paso a paso.
Cómo configurar la mejor resolución extendida en Fortnite
Su PC puede ser de gama baja, media o alta para lograr buenos avances en cuanto a resolución ampliada. Cada nivel tiene la configuración de resolución perfecta donde obtendrás buenos FPS con poco impacto en la calidad.
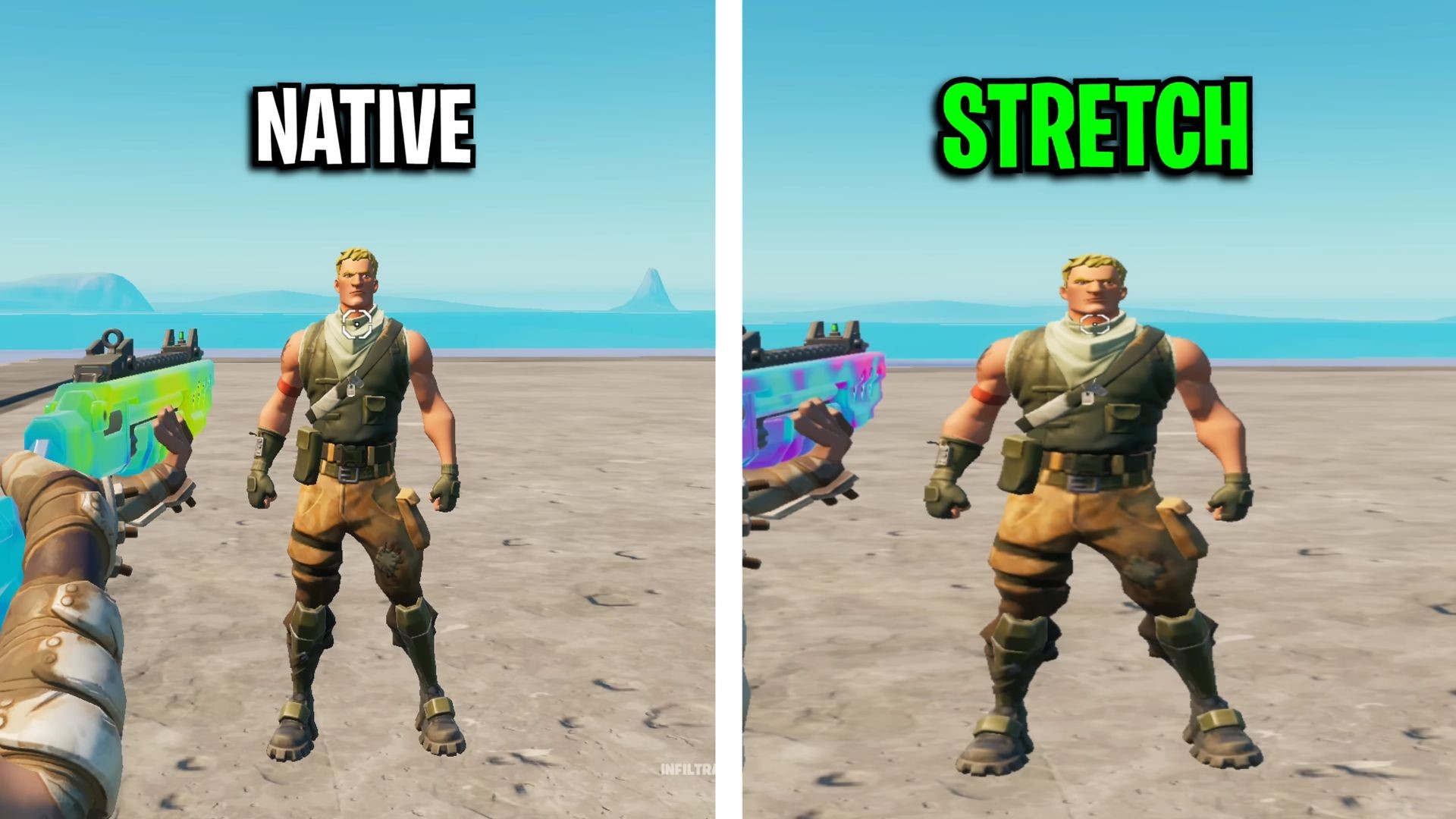
Resolución ampliada para PC de gama baja: para un juego fluido
Si está trabajando con una PC de gama baja, necesitará una resolución que se centre en el rendimiento. Las resoluciones recomendadas para sistemas de gama baja son 800×600, 1024×768 y 1280×1080. He aquí por qué:
- Aumento del rendimiento: Estas resoluciones más bajas aumentan significativamente los FPS, lo que reduce el retraso y ofrece un juego más fluido.
- Compensación de calidad visual: Si bien estas resoluciones mejoran los FPS, la calidad visual puede parecer menos nítida. Sin embargo, esta compensación puede valer la pena si busca tiempos de reacción más rápidos.
- ventaja de juego: Las resoluciones más bajas pueden hacer que los modelos de los jugadores parezcan un poco más grandes, lo que podría ayudar a apuntar y rastrear a los oponentes.
PC de gama media: equilibrio entre calidad y FPS
Para configuraciones de rango medio, el objetivo es equilibrar imágenes decentes con un rendimiento mejorado. Las resoluciones ideales incluyen 1680×1080, 1550×1080 y 1440×1080.
- Aumento moderado de FPS: Estas resoluciones ofrecen un buen aumento de FPS sin una caída dramática en la calidad visual.
- Objetivo mejorado: Muchos jugadores de Fortnite informan que las resoluciones ampliadas hacen que los modelos de los jugadores sean más grandes, lo que puede mejorar la puntería. Jugadores como Maros han demostrado cómo esta configuración mejora la focalización.
PC de gama alta: mejoras sutiles en el rendimiento con la máxima calidad
Las PC de gama alta también se benefician de resoluciones ampliadas, pero las ganancias son menos dramáticas. Las mejores opciones para sistemas de alta gama son 1720×1080 o 1920×1080.
- Ligero aumento de FPS: Estas resoluciones proporcionan solo un aumento menor en FPS ya que las configuraciones de alta gama ya están optimizadas.
- Ventaja competitiva: Muchos jugadores profesionales utilizan estas resoluciones en línea porque proporcionan un ligero aumento de FPS manteniendo una excelente calidad de imagen.
- Consideraciones para eventos LAN: Es importante tener en cuenta que muchos torneos LAN, como FNCS, no permiten resoluciones ampliadas. Esta limitación significa que es posible que los jugadores necesiten practicar con resoluciones nativas para eventos en persona.
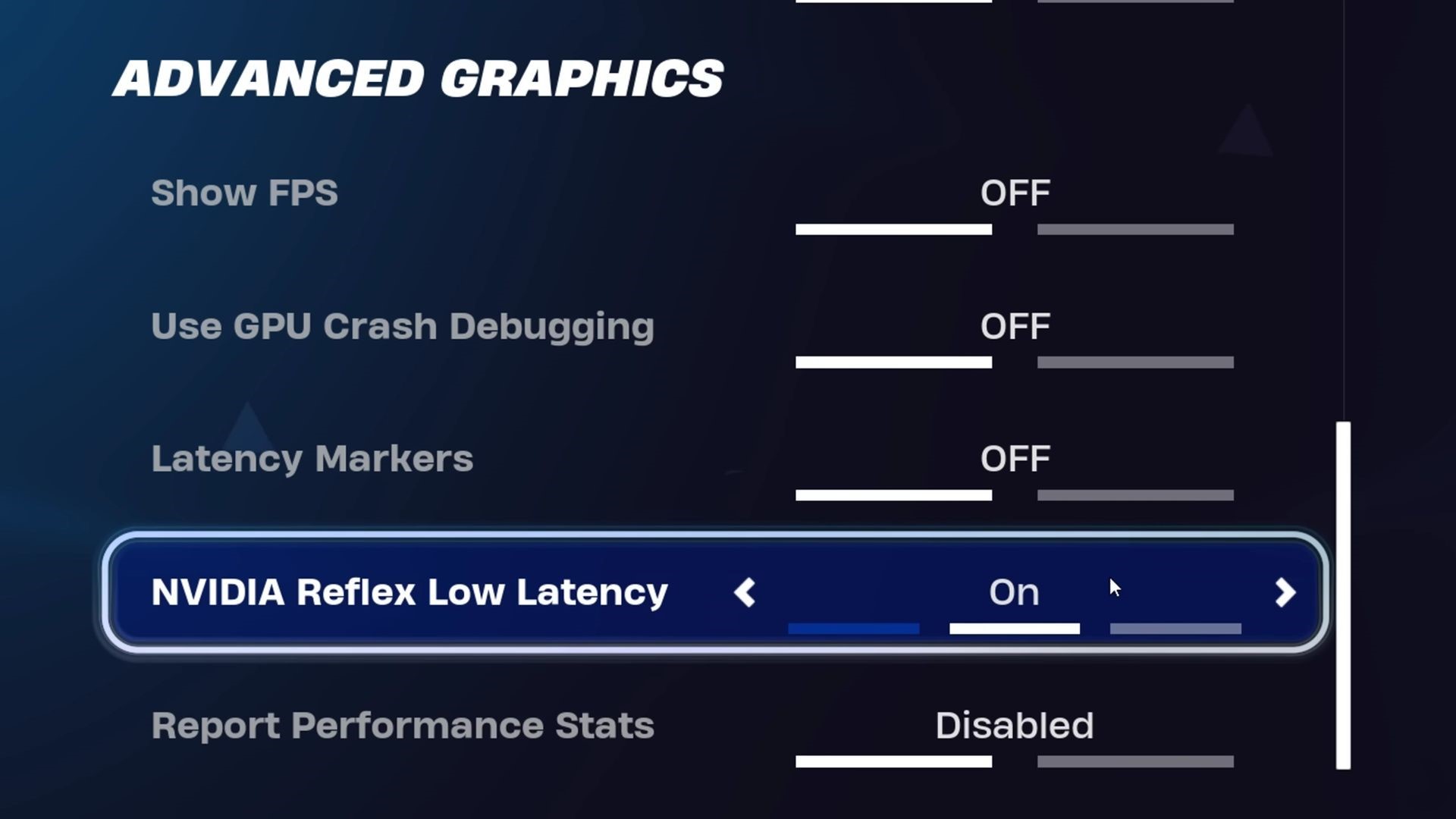
Guía paso a paso para configurar la resolución ampliada en Fortnite
Ahora que has elegido la resolución correcta para tu PC, repasemos cómo configurarla en Fortnite. Cada método a continuación proporciona diferentes formas de lograr una resolución ampliada y optimizar el juego.
Ajustar la configuración de video de Fortnite
Para comenzar con cualquier configuración de resolución ampliada, ajuste la configuración de video del juego de Fortnite para reducir el retraso de entrada y maximizar FPS:
- Establezca el modo de ventana en pantalla completa: esto reduce el retraso de entrada y proporciona una experiencia más fluida.
- Desactive VSync: esto evita que la pantalla se rompa y permite mejores FPS.
- Límite de velocidad de fotogramas: configúrelo como ilimitado o combínelo con la frecuencia de actualización de su monitor para obtener el mejor rendimiento.
- Modo de renderizado: elija Modo de rendimiento para priorizar los FPS sobre los detalles visuales.
- Calidad de gráficos: reduzca todas las configuraciones de gráficos, excepto la Resolución 3D, que debe ser 100% para mayor claridad.
Estos ajustes básicos crearán una base más suave antes de aplicar resoluciones ampliadas.
Método 1: configurar la resolución ampliada a través de la configuración del juego
Esta es la forma más rápida de configurar una resolución ampliada en Fortnite:
- Presione la tecla de Windows + R, escriba “%localappdata%” y presione Enter.
- Busque y abra la carpeta “FortniteGame”, navegue hasta “Guardado > Configuración > WindowsClient” y busque el archivo “GameUserSettings.ini”.
- Antes de editar, haga clic derecho en el archivo, seleccione Propiedadesy asegúrese de Sólo lectura no está marcado.
- Abra el archivo, desplácese hasta la configuración de resolución e ingrese la resolución deseada para incógnita y Y valores.
- Guarde los cambios, haga clic derecho en el archivo, regrese a Propiedades y vuelva a verificar Sólo lectura para bloquear la configuración.
Este enfoque aplica la resolución ampliada directamente, lo que permite que Fortnite use la configuración personalizada cada vez que abres el juego.
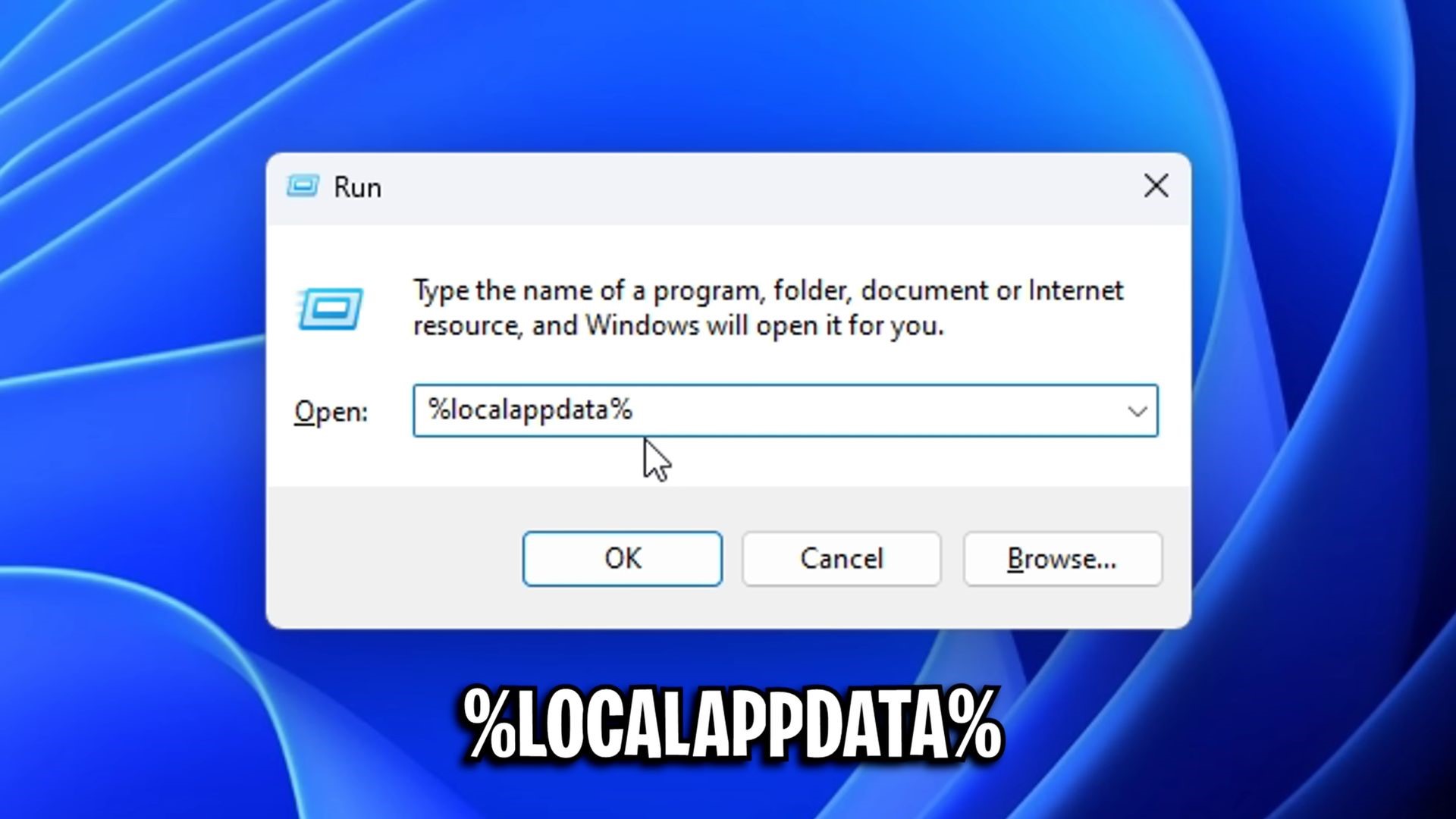
Método 2: uso del panel de control de Nvidia para resolución ampliada
Si tiene una GPU Nvidia, el panel de control ofrece opciones adicionales para suavizar su resolución ampliada. Este método también reduce problemas como las barras negras.
- Haga clic derecho en el escritorio y seleccione Panel de control de Nvidia.
- Bajo Cambiar resoluciónseleccione su monitor de juegos, asegúrese de que la frecuencia de actualización esté en su nivel más alto y haga clic en Personalizar.
- En la ventana Personalizar, active la casilla de verificación y cree un Resolución personalizada que coincida con su configuración estirada.
- Regresar a la Ajustar el tamaño y la posición del escritorio sección, seleccione su monitor principal, configure Escalada a Pantalla completa y elija GPU escalada.
- Confirma y aplica los cambios.
Estas configuraciones en el Panel de control de Nvidia evitan las barras negras y garantizan que la resolución ampliada se aplique correctamente.
Método 3: ajustes adicionales para reducir el retraso de entrada
Para reducir aún más el retraso de entrada, ajuste la configuración de su escritorio para una experiencia de juego más receptiva:
- Abre el Panel de control de Nvidia y seleccione Ajustar el tamaño y la posición del escritorio.
- Asegúrese de que Pantalla completa está seleccionado, y bajo Realizar escalado activadoseleccionar GPU.
- Aplica estas configuraciones y pruébalas en el juego.
Reducir el retardo de entrada puede proporcionar una sensación de mayor capacidad de respuesta, especialmente para jugadores competitivos centrados en movimientos rápidos y tiempos de reacción más rápidos.
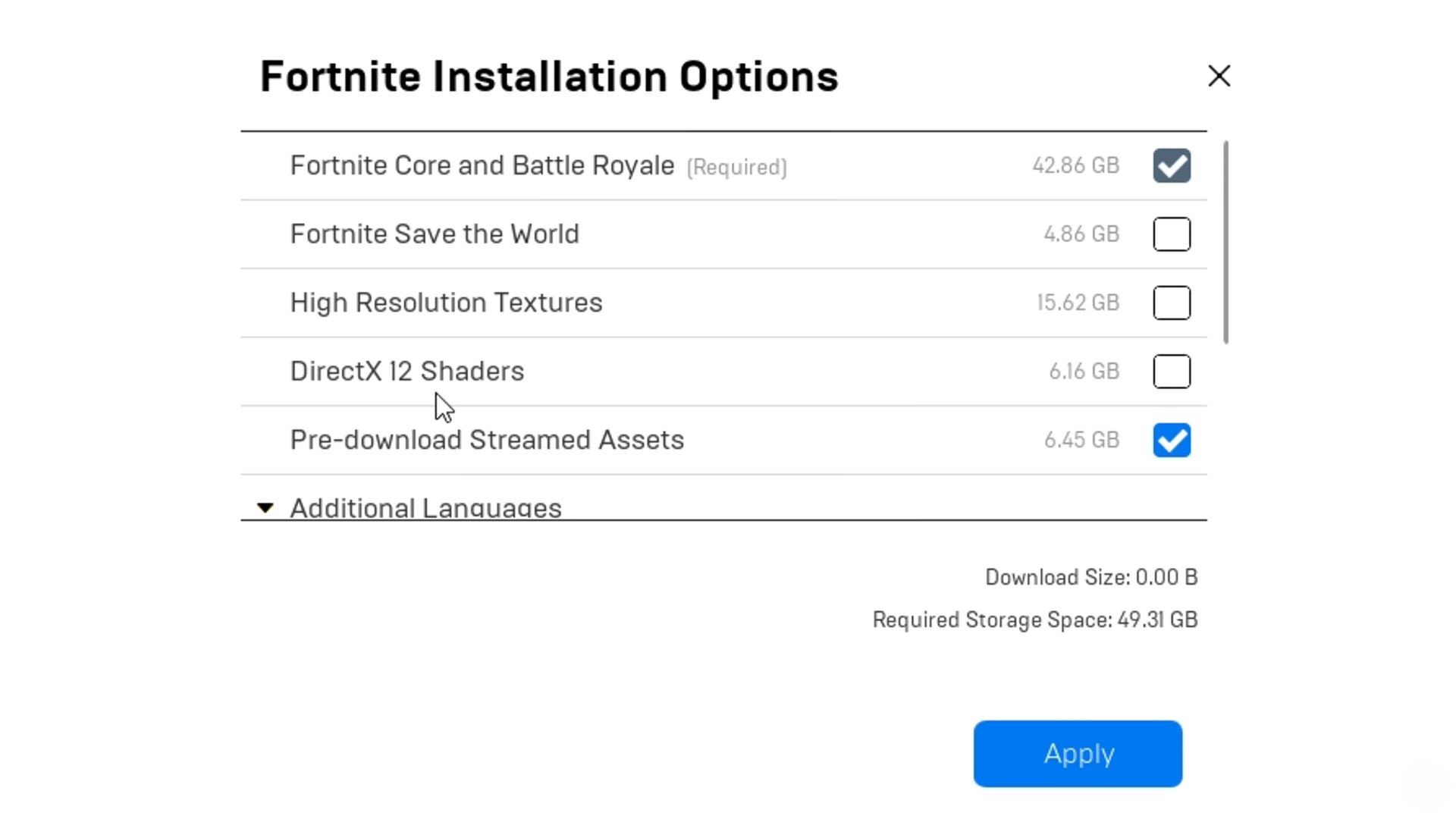
Resolución ampliada: pasos adicionales para aumentar los FPS de Fortnite
Además de la resolución ampliada, puedes ajustar las opciones de instalación de Fortnite para aumentar aún más los FPS. He aquí cómo:
- Abre el Lanzador de juegos épicosir a Bibliotecay encuentra Fortnite.
- Haga clic en los tres puntos al lado de Fortnite y seleccione Opciones.
- Desmarcar Fortnite salva el mundo y Texturas de alta resolución. Esto libera almacenamiento adicional y puede mejorar los FPS.
- Desactivar DirectX 12 sombreadorescomo Modo de rendimiento será su renderizador principal.
- Permitir Recursos de transmisión predescargados para reducir los tiempos de carga y posiblemente disminuir la latencia.
Recuerda hacer clic Aplicar para guardar estos cambios.
Volviendo a la resolución nativa
Si la resolución ampliada no es la que esperaba o desea volver a la configuración predeterminada:
- En archivos de configuración: Regrese al archivo `GameUserSettings.ini` y revierta los valores X e Y a su resolución nativa.
- En el panel de control de Nvidiavolver a Cambiar resolución y seleccione su resolución nativa. Luego, ajuste cualquier configuración de escritorio modificada a la predeterminada.
Seguir estos pasos restaurará Fortnite a su configuración original, eliminando los efectos de resolución ampliada.
Solución de problemas comunes
Si su resolución ampliada se restablece o parece tener errores, pruebe estas soluciones:
- Corrección del modo ventana: Si Fortnite vuelve a la resolución nativa en Windows, configure el Modo Windows de Pantalla completa a Pantalla completa en ventana hasta que pueda corregirlo mejor aquí. Eso puede ayudarlo a mantener la resolución ampliada hasta que Fortnite solucione el problema.
- barras negras: Vuelva a verificar la configuración del Panel de control de Nvidia para permitir Pantalla completa y Escalado de GPU bajo Ajuste el tamaño y la posición del escritorio.
- Volver a aplicar la configuración: A veces, el juego restablece las configuraciones. Vuelva a visitar su archivo de configuración y la configuración del Panel de control de Nvidia para asegurarse de que todo se aplique correctamente.
Con estos pasos, puedes configurar la mejor resolución ampliada para Fortnite, ajustar tu rendimiento y disfrutar de una experiencia de juego más fluida y competitiva.
Crédito de imagen: fortnite
La publicación Impulse Fortnite FPS con la mejor configuración de resolución ampliada para su PC apareció por primera vez en TechBriefly.
Source: Aumente los FPS de Fortnite con la mejor configuración de resolución ampliada para su PC